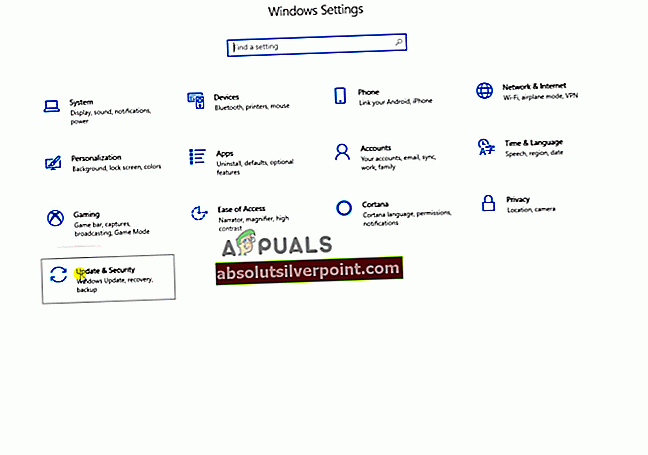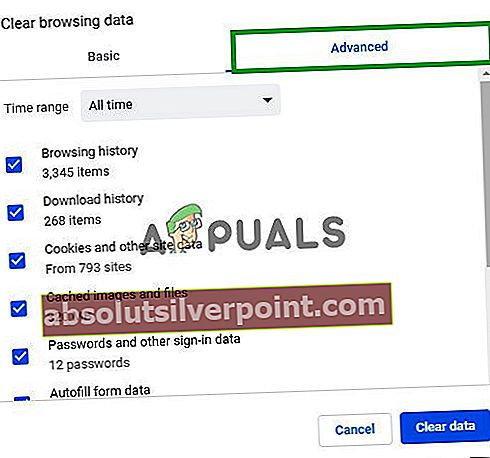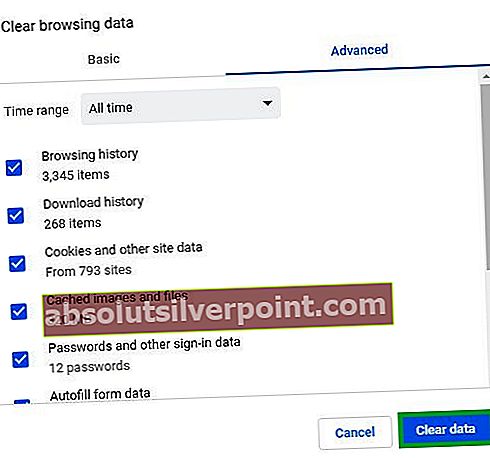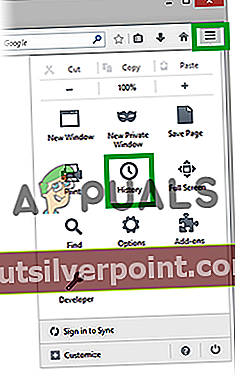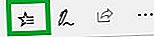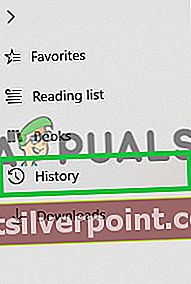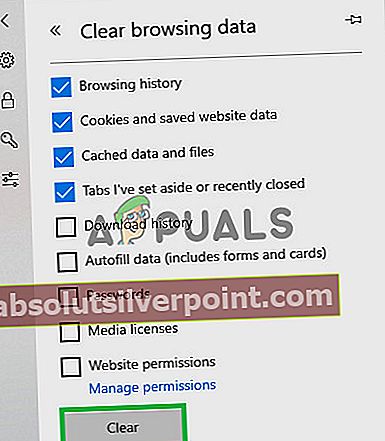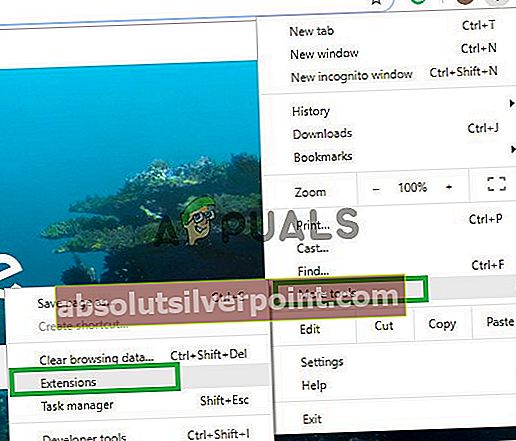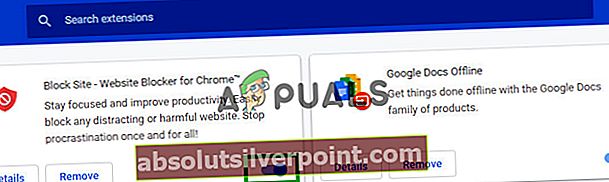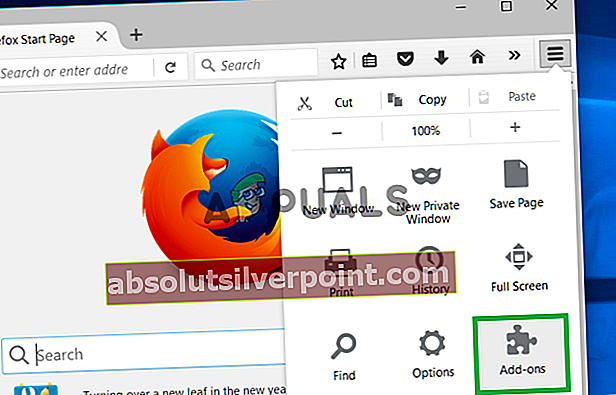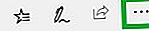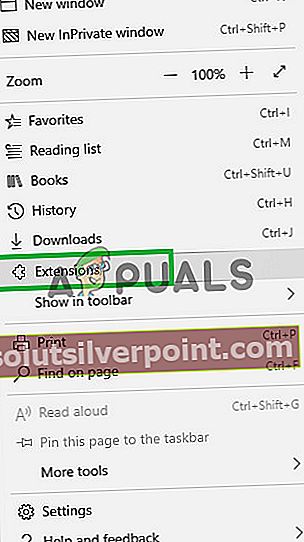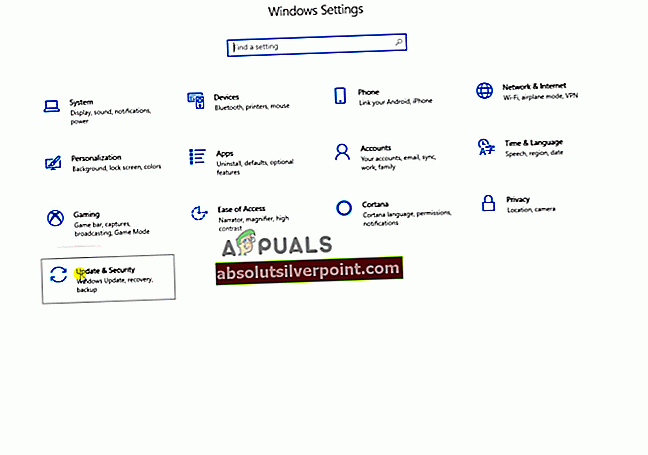Google Docs je textový procesor zahrnutý ako súčasť bezplatného webového softvéru ponúkaného spoločnosťou Google. Tento softvér umožňuje používateľom vytvárať a upravovať súbory slov pri spolupráci s ostatnými používateľmi online. Dokumenty Google sú k dispozícii ako webová služba a ako mobilná aplikácia pre IOS a Android. Aplikácia je tiež kompatibilná s formátmi súborov balíka Microsoft Office.

Avšak pomerne nedávno veľa používateľov uviedlo, že aplikácia nefunguje správne a zobrazuje chybu „V službe Dokumenty Google sa vyskytla chyba. Skúste stránku načítať znova„. V tomto článku sa budeme zaoberať niektorými dôvodmi, kvôli ktorým je možné túto chybu spustiť, a poskytneme vám uskutočniteľné riešenia, ktoré zabezpečia úplné odstránenie chyby.
Čo spôsobuje, že Dokumenty Google prestanú fungovať?
Chyba sa môže spustiť z mnohých dôvodov, z ktorých niektoré sú:
- Cache a cookies:Cache a cookies sa ukladajú v prehľadávači, aby sa skrátili časy načítania aplikácií a tiež času načítania stránok. Niekedy sa však môžu poškodiť a spôsobiť problémy s načítaním určitých stránok.
- Prípony:Niektoré doplnky alebo rozšírenia môžu niekedy rušiť prehliadač pri načítaní stránok, a preto spôsobiť problém.
- Softvér:V niektorých prípadoch môže určitý softvér vo vašom počítači interferovať s prehliadačom a spôsobiť problémy s načítaním určitých webových stránok, čo spôsobí problémy s načítaním webu Dokumenty Google.
- Prehliadač:Niekedy môže určitý prehliadač čeliť problémom s pripojením k webu z dôvodu chyby v prehliadači. Na webe sa tiež môžu vyskytnúť problémy s načítaním v konkrétnom prehliadači.
- POŽARNE dvere:Je tiež možné, že brána firewall systému Windows zasahuje do vášho prehľadávača a bráni mu v pripojení k určitým webovým serverom.
Teraz, keď máte základné znalosti o podstate problému, sa posunieme k riešeniam.
Riešenie 1: Vymazanie medzipamäte a súborov cookie.
Cache a cookies sa ukladajú v prehliadači, aby sa skrátili časy načítania aplikácie a tiež doby načítania stránok. Niekedy sa však môžu poškodiť a spôsobiť problémy s načítaním určitých stránok. Preto v tomto kroku budeme mazať vyrovnávaciu pamäť a súbory cookie vášho prehliadača.
Pre Chrome:
- Otvorené Chrome v počítači a kliknite na „Tlačidlo Viac" na vrchole správny.

- Vyberte „Ďalšie nástrojeZo zoznamu a kliknite na „Vymazať údaje prehliadania“.

- Týmto sa otvorí nová karta, vyberte možnosť „Pokročilé”Na novej karte.
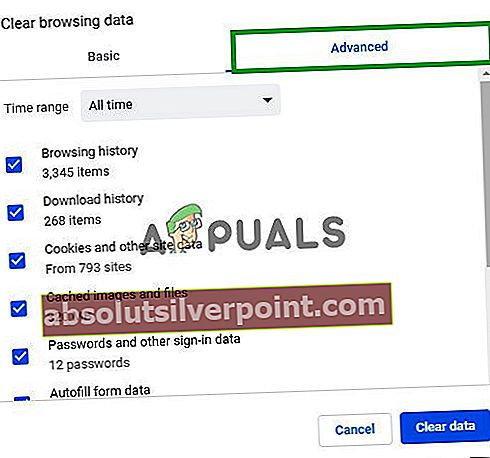
- Vyberte „Vždy“Ako časrozsaha skontrolovať všetky políčka.
- Kliknite na "Zmazať dáta".
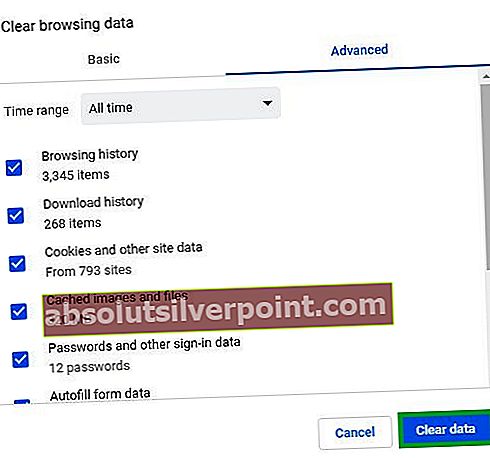
Pre Firefox:
- Kliknite na Ponuka v pravom hornom rohu.
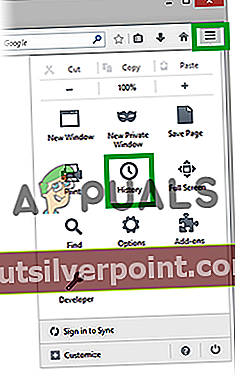
- V ponuke História vyberte možnosťVymazať históriu”
Poznámka: Stlačte „alt”, Ak je panel s ponukami skrytý
- V rozbaľovacej ponuke „Vymazanie časového rozsahu“ vyberte možnosť „Celé obdobie“
- Vyberte všetko možnosti nižšie.
- Kliknite na "Vymazať”Na vymazanie súborov cookie a medzipamäte.
Pre Microsoft Edge:
- Kliknite na hviezda s trivodorovné čiary na vrchole správny strane.
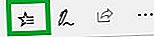
- Kliknite dňa „história”Na pravej table.
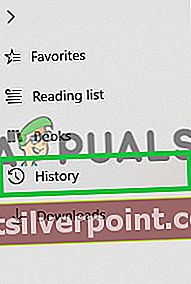
- Vyberte „Vymazať históriu”Tlačidlo na hore tabule.

- Skontrolujte všetky políčka a vyberte „jasný”
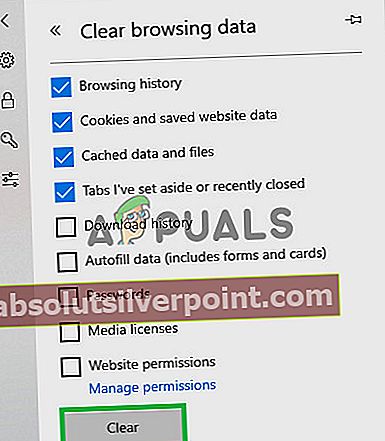
Poznámka:Ak používate iný prehľadávač, môžete si tieto informácie skontrolovať na jeho stránke podpory.
Riešenie 2: Zakážte rozšírenia.
Niektoré doplnky alebo rozšírenia môžu niekedy rušiť prehliadač pri načítaní stránok, a preto spôsobiť problém. V tomto kroku zakážeme všetky prípony v našom prehliadači, aby sme sa uistili, že do prehliadača nezasahuje žiadna prípona.
Pre Chrome:
- Kliknite na „Viac”V hornej časti správny.

- Vyberte „Ďalšie nástroje”A kliknite na“Prípony”V zozname.
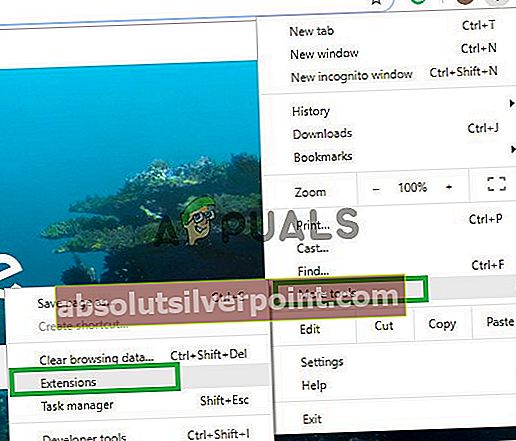
- Teraz sa otoč vypnutý každý predĺženie ktorý je aktívny okrem „Dokumenty Google offline”Jeden.
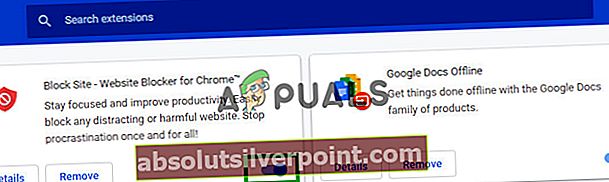
Pre Firefox:
- Kliknite na Ponuka ikona v hornej časti správny strane.
- Vyberte „Doplnok”Zo zoznamu.
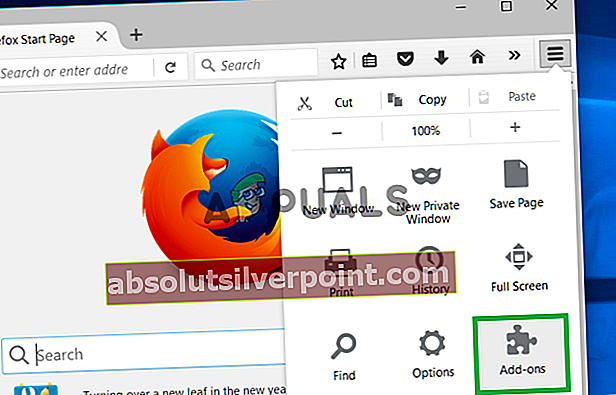
- Kliknite na „Prípony”Tlačidlo na vľavo.
- Teraz vyberte všetko the Prípony jeden po druhom a kliknite na „Zakázať“.
Pre Microsoft Edge:
- Kliknite na Ponuka tlačidlo v hornej časti správny roh.
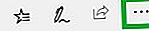
- Kliknite na "Prípony“Z pokles–dole.
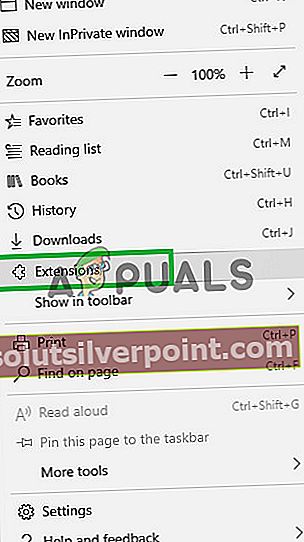
- Vybertevšetko the rozšírenia jeden po druhom a kliknite na zakázať.
Poznámka:Ak používate akýkoľvek iný prehliadač, môžete túto metódu vyhľadať na stránkach podpory vášho prehliadača.
Riešenie 3: Zatvorenie iného softvéru.
V niektorých prípadoch môže určitý softvér vo vašom počítači prekážaťs prehliadač a spôsobiť problémy v načítava istý webové stránky a tým spôsobuje problémy s načítaním súboru Web služby Dokumenty Google. Preto sa uistite, že č iný softvér je bežiaci zatiaľ čo ty sa snažíš otvorené stránka. Môžete tiež vyskúšať spustiť Antivírus a pokúste sa odstrániť malware, ktorý by mohol byť bežiaci vo vašom počítači a je zastavenie ty z spájajúci sa na stránku.
Riešenie 4: Prepnutie prehľadávača.
Niekedy určite prehliadač môžu čeliť problémom spájajúci sa do stránky kvôli akejkoľvek chyba s prehliadač. Stránka tiež môže byť prežívanie problém načítava na konkrétnom prehliadač. Preto sa môžete pokúsiť načítať stránku do a rôzne prehľadávač a skontrolujte, či to pomáha zbaviť sa problému.
Riešenie 5 Udelenie prístupu v bráne firewall.
Je tiež možné, že brána firewall systému Windows zasahuje do vášho prehľadávača a bráni mu v pripojení k určitým webovým serverom. V tomto kroku preto poskytneme nášmu prehľadávaču prístup k bráne firewall systému Windows.
- Kliknite v ponuke Štart a vybertenastavenieIkona “.
- Kliknite dňa „AktualizáciaA bezpečnosť“.
- Vyberte „Zabezpečenie systému Windows”Možnosť z vľavo tabla.
- Kliknite na „Brána firewall a ochrana siete”Možnosť.
- Vyberte „Povoliť aplikáciu prostredníctvom brány firewall”Možnosť.
- Kliknite dňa „Zmeniť nastavenia„A uistite sa, že je váš prehliadač povolený cez obidve“verejné“A„súkromné”Sietí.
- Kliknite dňa „Ok”Pre uloženie nastavení.
- Skúsiť spojiť do stránky a skontrolovať aby zistili, či je problém pretrváva.