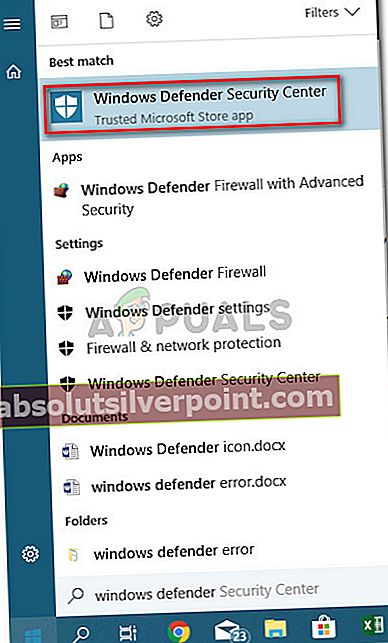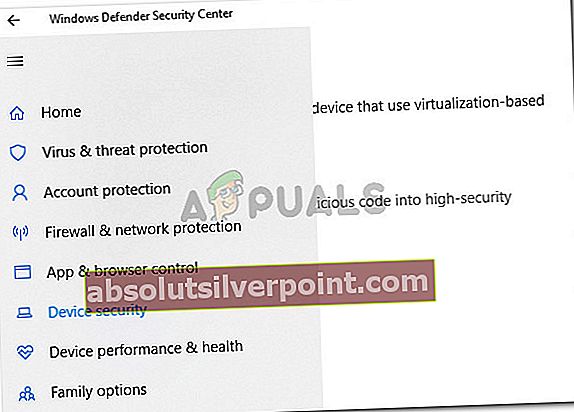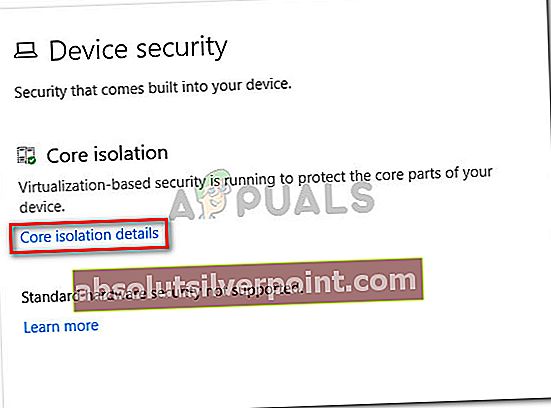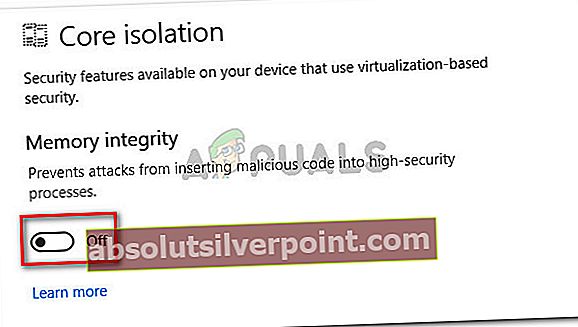Niektorí používatelia dostávajúVT-x nie je k dispozícii (verr_vmx_no_vmx)chybové hlásenie zakaždým, keď sa pokúsia spustiť ktorýkoľvek zo svojich virtuálnych počítačov (virtuálnych strojov) pomocou nástroja VirtualBox alebo podobného softvéru.

Čo spôsobuje chybu vt-x nie je k dispozícii (verr_vmx_no_vmx)
Problém sme preskúmali tak, že sme sa pokúsili problém znova vytvoriť a preskúmali sme rôzne správy od používateľov. Z toho, čo sa nám podarilo zhromaždiť, existuje niekoľko scenárov, ktoré povedú k zjaveniu tejto chybovej správy:
- VT-X nie je v nastaveniach systému BIOS povolený - VT-X je možné zakázať v nastaveniach systému BIOS ručne alebo na diaľku niektorými aplikáciami tretích strán.
- CPU stroja nepodporuje VT-X - Aj keď sú tieto prípady zriedkavé, existujú prípady, keď sa chyba vyskytne, pretože daný počítač jednoducho nie je vybavený na podporu technológie VT-X.
- Virtualizácia Hyper-V je povolená v systéme Windows - Toto je možno najbežnejšia príčina, prečo sa táto chyba vyskytuje. Pretože je známe, že technológia Microsoft Hyper-V je v konflikte s VT-X, operačný systém automaticky deaktivuje VT-x, ak je povolená virtualizácia Hyper-V.
- Aktualizácia Avastu deaktivovala VT-X - Ako sa ukázalo, Avast vydal aktualizáciu, ktorá efektívne deaktivuje VT-x, kým je aktívna ochrana v reálnom čase, pokiaľ používateľ nepovolí vnorenú virtualizáciu z ponuky nastavení.
- Izolácia jadra je povolená - Izolácia jadra je možnosť zabezpečenia programu Windows Defender, o ktorej je známe, že je v rozpore s protokolom VT-X, aj keď je povolená.
Ak sa snažíte vyriešiť tento konkrétny problém, v tomto článku nájdete zoznam overených krokov na riešenie problémov. Ďalej uvádzame zbierku metód, ktoré na vyriešenie problému použili ostatní používatelia v podobnej situácii.
Pretože nižšie uvedené metódy sú zoradené podľa zložitosti a efektívnosti, je najlepšie, aby ste sa nimi riadili v poradí, v akom sú prezentované, a pokračujte, kým nenájdete opravu, ktorá je v konkrétnom prípade účinná.
Metóda 1: Zakázanie virtualizácie Hyper-V
Pretože toto je jeden z najbežnejších scenárov, začnime zabezpečením, aby virtualizácia Hyper-V nezasahovala do VT-x. Kedykoľvek je povolená virtualizácia Hyper-V, automaticky sa deaktivuje ekvivalent virtualizácie VT-x.
S týmto problémom sa možno stretávate po nainštalovaní aplikácie, ako je Docker. Majte na pamäti, že vo väčšine prípadov, aj keď odinštalujete aplikáciu, ktorá umožňovala technológiu Hyper-V, táto technológia zostane povolená - zabráni tak spusteniu technológie VT-x.
Poďme otestovať tento scenár deaktiváciou technológie Microsoft Hyper V. Existuje niekoľko spôsobov, ako môžete zakázať virtualizáciu Hyper-V, ale urobme veci čo najjednoduchšie. Tu je príklad, ako zakázať Microsoft Hyper V zo zvýšeného príkazového riadku:
- Stlačte Kláves Windows + R otvoríte dialógové okno Spustiť. Potom zadajte „cmd”A stlačte Ctrl + Shift + Enter otvoriť zvýšený príkazový riadok. Keď vás vyzve UAC V okne (Kontrola používateľských kont) kliknite na Áno.

- Do príkazového riadku so zvýšenou úrovňou vložte nasledujúci príkaz, čím deaktivujete program Microsoft Hyper V, a stlačte Zadajte:
dism.exe / Online / Zakázať-funkcia: Microsoft-Hyper-V Stlačte kláves ENTER bcdedit / vypnite hypervisorlaunchtype Stlačte kláves ENTER
- Po úspešnom spustení príkazu zatvorte vyvýšený príkazový riadok a reštartujte počítač.
- Pri ďalšom spustení znova otvorte zariadenie Virtualbox a skontrolujte, či sa vám stále zobrazuje rovnaká chybová správa.
Ak stále vidíteVT-x nie je k dispozícii (verr_vmx_no_vmx)pri pokuse o spustenie VM sa zobrazí chyba, prejdite nadol na nasledujúcu metódu.
Metóda 2: Povolenie vnorenej virtualizácie z ponuky Nastavenia Avastu (ak je k dispozícii)
Ak používate Avast, nezabudnite, že aktualizácia aplikácie vydaná v júni 2017 pridáva automatickú funkciu, ktorá pri splnení určitých podmienok automaticky zabráni spusteniu VT-X vo vašom systéme.
Našťastie existuje spôsob, ako tento problém vyriešiť bez odinštalovania bezpečnostného klienta tretej strany. Mnoho používateľov uviedlo, že po vyriešení problému dokážu problém vyriešiť Nastavenia Avastu> Riešenie problémov a povolenie začiarkavacích políčok spojených s doménou Ak je to možné, použite vnorenú virtualizáciua Povoliť virtualizáciu pomocou hardvéru.

Ak táto metóda nebola použiteľná pre váš konkrétny scenár, prejdite na ďalšiu metódu uvedenú nižšie.
Metóda 3: Zakázanie izolácie jadra z programu Windows Defender
Core Isolation je voľba zabezpečenia zariadenia Windows Defender, o ktorej je známe, že je v konflikte s VT-X. Ak dostávateVT-x nie je k dispozícii (verr_vmx_no_vmx)chyba a ako predvolenú možnosť zabezpečenia používate program Windows Defender, odporúčame vám vykonať nevyhnutné vyšetrenia, aby ste zistili, či je povolená izolácia jadra.
Postupujte takto:
- Prejdite na ikonu Štart v ľavom dolnom rohu a vyhľadajte program Windows Defender. Potom kliknite na Centrum zabezpečenia programu Windows Defender a otvorte vstavanú možnosť zabezpečenia.
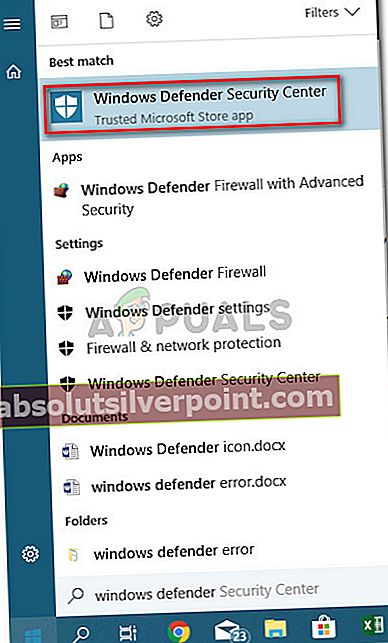
- Keď sa nachádzate v centre zabezpečenia programu Windows Defender, kliknite na ikonu Zabezpečenie zariadenia vstup z ponuky na ľavej strane.
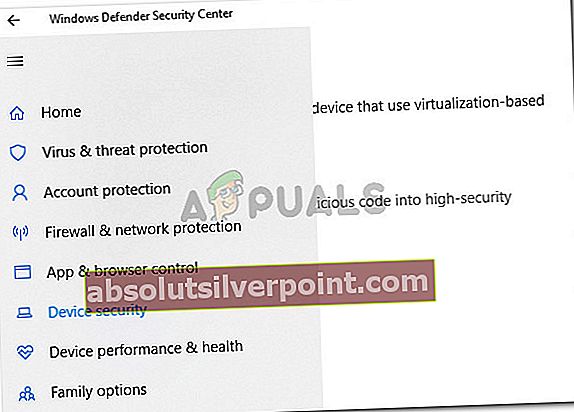
- V ponuke Zabezpečenie zariadenia kliknite na Podrobnosti izolácie jadra (pod Izolácia jadra).
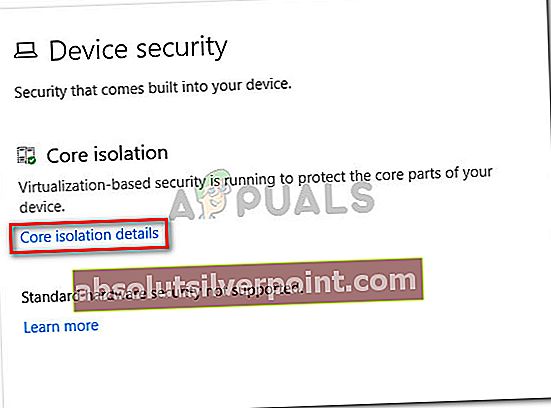
- Vnútri Izolácia jadra v ponuke skontrolujte, či je prepínač priradený k položke Integrita pamäte je otočený VYPNUTÝ.
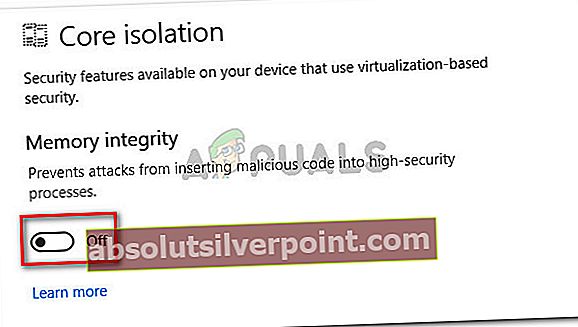
- Po deaktivácii nastavenia reštartujte počítač a pri ďalšom spustení skontrolujte, či sa problém vyriešil.
Ak stále nemôžete spustiť Virtualbox VM bez získaniaVT-x nie je k dispozícii (verr_vmx_no_vmx)chyba, prejdite nadol k finálnej metóde.
Metóda 4: Povolenie VT-X v nastaveniach systému BIOS
Ak ste sa dostali tak ďaleko bez výsledku, je pravdepodobné, že dôvod, prečo ste sa dostaliVT-x nie je k dispozícii (verr_vmx_no_vmx)Chyba je v tom, že táto technológia je zakázaná v nastaveniach systému BIOS. Nezabudnite, že niektoré aplikácie tretích strán môžu tieto nastavenia prepísať, takže túto metódu nezrušte skôr, ako skontrolujete, či je tento scenár pravdivý.
Kroky prístupu k nastaveniam systému BIOS a kontroly, či je povolená technológia VT-X, sa budú líšiť v závislosti od výrobcu základnej dosky. Spravidla však toto nastavenie nájdete pod Zabezpečenie (zabezpečenie systému) uvedené ako Virtualizačná technológiaalebo VTx / VTd.

Ak sa všetky vyššie uvedené metódy osvedčili ako poprsie, je veľmi pravdepodobné, že váš stroj nie je vybavený na podporu VT-X. Inštaláciou a spustením tohto nástroja vyvinutého spoločnosťou Microsoft (tu), aby ste zistili, či váš procesor podporuje HAV (technológia stojaca za VT-X).