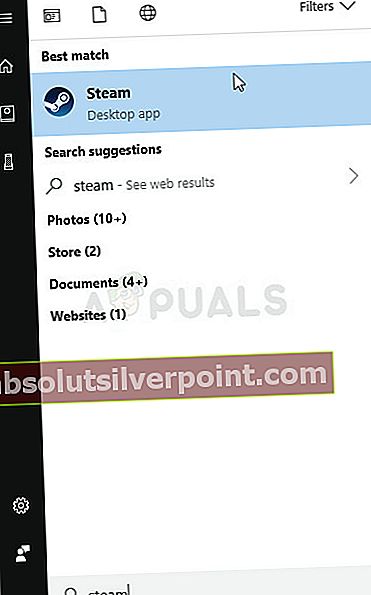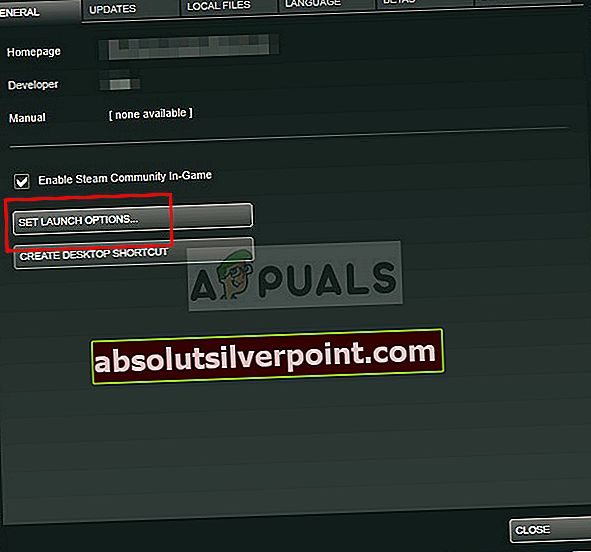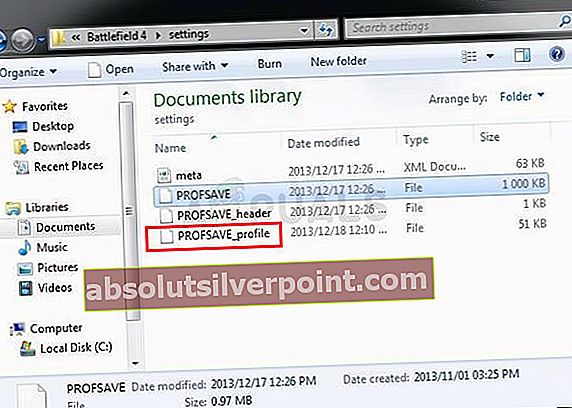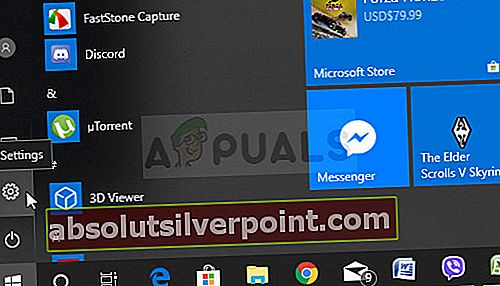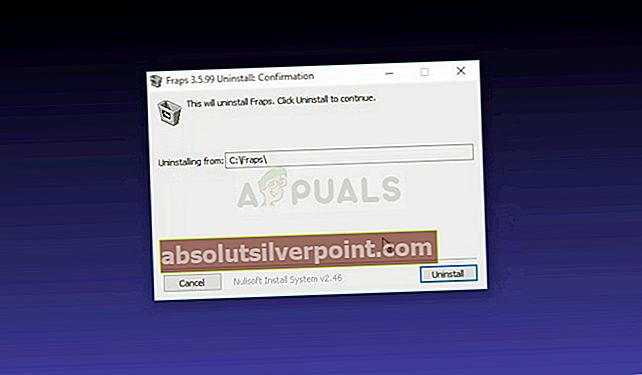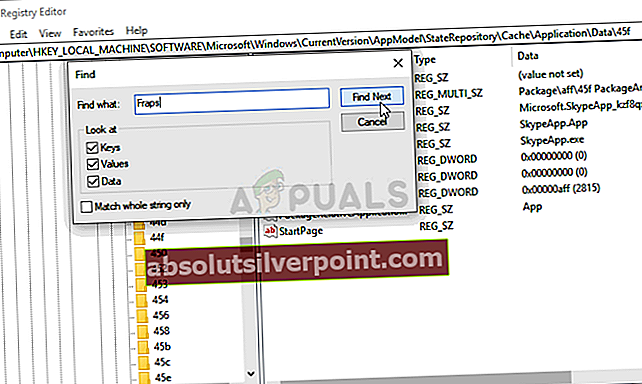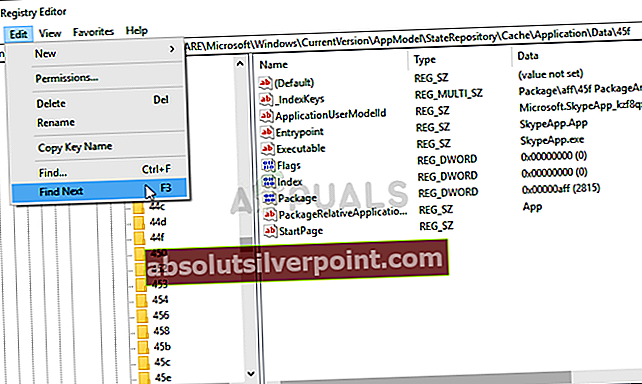Fraps je nástroj, ktorý môžete použiť na porovnávanie, snímanie obrazovky a nahrávanie obrazovky. Je vyvinutý spoločnosťou Beepa pre operačný systém Windows. Jeho testovací nástroj sa dá spustiť, keď hráte videohru, a môže zobrazovať užitočné informácie vrátane FPS (snímok za sekundu).
Mnoho používateľov však uviedlo, že prekrytie Fraps sa v hrách jednoducho nezobrazí a to do veľkej miery odstraňuje jeho hlavný účel. Tento problém sa často objavuje iba v konkrétnych hrách a je ťažké ho zovšeobecniť. Používatelia napriek tomu nahlásili rôzne metódy, ktoré použili na úspešné vyriešenie tohto problému, takže si ich nižšie pozrite!
Čo spôsobuje, že sa Fraps nezobrazuje v systéme Windows?
Určenie priamej príčiny je ťažké, pretože použité metódy často nepoukazujú na to, čo je príčinou. Používatelia by to však mali vedieť Fraps nefunguje s hrami, ktoré používajú DirectX 12. To je niečo, čo sa dá opraviť, iba ak vývojári vydajú aktualizáciu pre Fraps.
Ak hráte hru Origin, prekrytie Origin In-Game je potrebné zapnúť pre aby fungovala aj vrstva Fraps. Veľa šťastia pri riešení problému!
Riešenie 1: Monitorujte Aero Desktop (DWM)
Začiarknutím tohto políčka vo vnútri používateľského rozhrania Fraps sa podarilo ľahko vyriešiť problém mnohých používateľov. Dôvod, prečo je táto metóda uvedená na prvom mieste, spočíva v tom, že je veľmi ľahké ju vyskúšať, neexistuje absolútne nič, čo by sa mohlo pokaziť, a čo je najdôležitejšie, má veľkú šancu tento problém vyriešiť!
- Otvorené Fraps dvojitým kliknutím na jeho ikonu na ploche alebo jej vyhľadaním po otvorení ponuky Štart a ľavom kliknutí na horný výsledok.
- Na domovskej obrazovke kliknite na ikonu Všeobecné v hornej časti okna a pozrite si možnosti uvedené nižšie. Začiarknite políčko vedľa položky Monitorujte Aero Desktop (DWM) možnosť a nezabudnite reštartovať Fraps.

- Skontrolujte, či sa v hre po otvorení objaví prekrytie Fraps!
Riešenie 2: Nepoužívajte DirectX 12
Vývojári Fraps potvrdili, že súčasná verzia Fraps nebude fungovať s DirectX 12. Momentálne pracujú na aktualizácii, ktorá umožní kompatibilitu Fraps a DX 12. Dovtedy môžete tieto hry spúšťať pomocou rozhrania Direct X 11. Pri hrách Steam môžete postupovať podľa nasledujúcich pokynov!
- Otvorte Steam v počítači dvojitým kliknutím na jeho položku na ploche alebo jej vyhľadaním v ponuke Štart. Existujú aj iné spôsoby, ako ju vyhľadať.
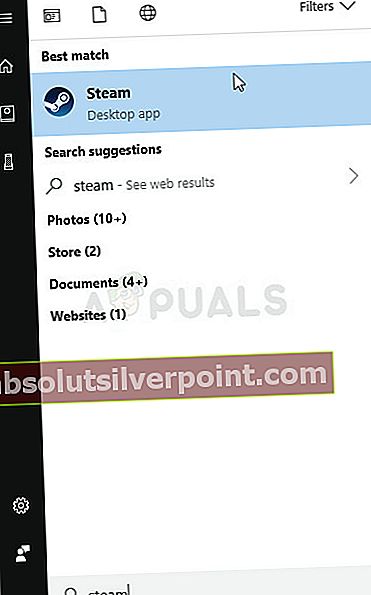
- Prejdite na ikonu Knižnica časť v okne Steam nájdením karty Knižnica v hornej časti okna a nájdením problémovej hry v zozname hier, ktoré máte v knižnici.
- Pravým tlačidlom myši kliknite na položku hry v zozname a vyberte ikonu Vlastnosti možnosť z kontextového menu, ktoré sa zobrazí. Kliknite na ikonu Nastavte možnosti spustenia tlačidlo.
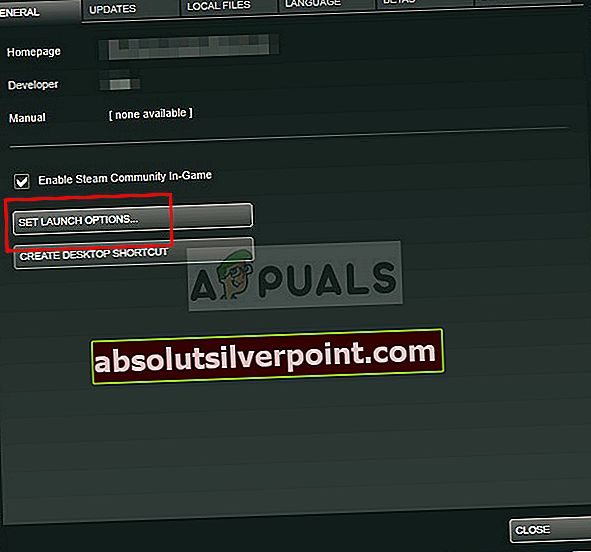
- Napíš „-dx11“V bare. Ak sa tam predtým nachádzali nejaké ďalšie možnosti spustenia, nezabudnite túto oddeliť jednou medzerou. Kliknite na ikonu Ok na potvrdenie zmien.
- Skúste hru spustiť na karte Knižnica a skontrolujte, či sa pri hraní hry zobrazuje Fraps FPS.
Battlefield 1:
Pretože pri hraní Battlefieldu 1 sa s týmto problémom stretlo množstvo používateľov, rozhodli sme sa zahrnúť kroky potrebné na spustenie Battlefieldu 1 pomocou DirectX 11, pretože nie je k dispozícii na Steam.
- Prejdite do umiestnenia priečinka v priečinku Prieskumník súborov jednoducho otvorením priečinka a kliknutím Dokumenty z ľavého navigačného panela alebo vyhľadaním tohto záznamu v ponuke Štart. V Dokumentoch však prejdite na Battlefield 1 >> nastavenia.
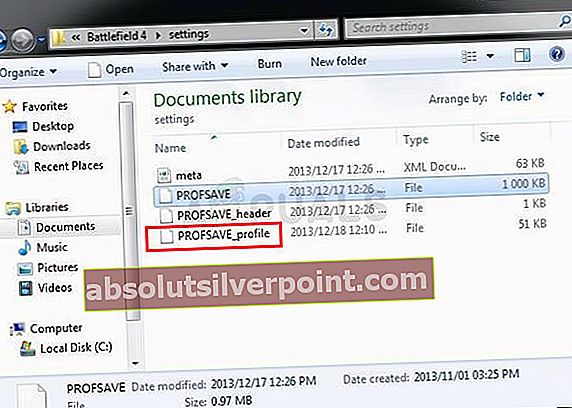
- Pravým tlačidlom myši kliknite na súbor s názvom „PROFSAVE_profile “ a vyberte si otvorenie pomocou Poznámkový blok.
- Použi Ctrl + F kombinácia klávesov alebo kliknutie Upraviť v hornom menu a vyberte ikonu Nájsť z rozbaľovacej ponuky otvorte pole Hľadať.
- Napíš „GstRender.Dx12Enabled”V poli a zmeňte hodnotu vedľa neho z 1 na 0. Použite Ctrl + S kombináciu klávesov na uloženie zmien alebo kliknutie Súbor >> Uložiť a ukončite program Poznámkový blok.
- Skúste hru spustiť na karte Knižnica a skontrolujte, či sa pri hraní hry zobrazuje Fraps FPS.
Riešenie 3: Povoľte Origin v hre
Hráč uviedol, že prekrytie Fraps jednoducho nebude fungovať, pokiaľ nebude zapnuté aj prekrytie Origin In-Game. Spravidla sa vyskytujú problémy, ktoré sa objavia pri pokuse o použitie dvoch prekrytí súčasne, ale tu máme pravý opak. Túto metódu je možné použiť na všetky hry Origin!
- Otvorte Origin v počítači dvojitým kliknutím na jeho položku na ploche alebo jej vyhľadaním v ponuke Štart. Existujú aj iné spôsoby, ako ju vyhľadať.
- Kliknite na ikonu Pôvod možnosť z panela s ponukami v hornej časti okna a vyberte Nastavenia aplikácie z ponuky, ktorá sa objaví.

- Prejdite na ikonu Pôvod v hre kartu a posúvač pod ňou zmeňte na Vypnuté. Znova otvorte hru so spustenými Fraps a skontrolujte, či sa jej prekrytie zobrazuje so zobrazením FPS.
Riešenie 4: Vykonajte čistú preinštaláciu
Ak všetky vyššie uvedené metódy nefungujú, preinštalovanie programu Fraps je poslednou metódou, ktorá vám pomôže vyriešiť problém v počítači. Malo by to byť rýchle a bezbolestné, ak budete správne postupovať podľa všetkých krokov! Nainštalujete si tiež najnovšiu verziu, ktorá obsahuje opravu konkrétneho problému, ktorý máte!
- Kliknite na ikonu Ponuka Štart a otvorené Ovládací panel vyhľadaním jednoduchým zadaním s otvoreným oknom ponuky Štart. Prípadne môžete kliknúť na ikonu zub ikonu v ľavej dolnej časti ponuky Štart otvorte ikonu nastavenie aplikáciu, ak používate Windows 10.
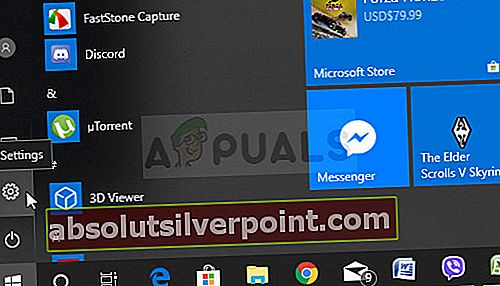
- V Ovládací panel, vyberte ikonu Zobraziť ako: Kategória v pravom hornom rohu okna Ovládacieho panela a kliknite na Odinštalujte program pod Programov oddiel.
- Ak používate nastavenie kliknutím na Aplikácie by mal okamžite otvoriť zoznam všetkých nainštalovaných programov na vašom PC, takže chvíľu počkajte, kým sa načítajú
- Vyhľadať Fraps v Ovládacom paneli alebo v Nastaveniach a kliknite na Odinštalovať / Opraviť. Podľa pokynov, ktoré sa objavia neskôr, ju úplne odinštalujte.
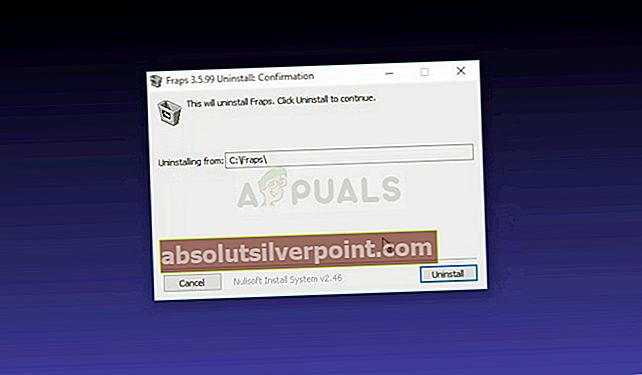
- Pretože sa chystáte upravovať kľúč databázy Registry, odporúčame vám prečítať si tento článok, ktorý sme pre vás bezpečne zálohovali, aby ste predišli ďalším problémom. Napriek tomu sa nestane nič zlé, ak budete postupovať opatrne a správne.
- Otvor Editor databázy Registry do vyhľadávacieho panela, ponuky Štart alebo dialógového okna Spustiť, do ktorého môžete vstúpiť pomocou príkazu „regedit“, Windows Key + R kombinácia klávesov. Kliknite na ikonu Upraviť na paneli s ponukami v hornej časti okna a kliknite na Nájsť. Môžete tiež použiť kombináciu klávesov Ctrl + F.

- V okne Hľadať, ktoré sa zobrazí, nezabudnite napísať Fraps v Nájsť čo a kliknite na Nájdi ďaľší potom. Zobrazí sa výsledná hodnota alebo kľúč. Nezabudnite na ňu kliknúť pravým tlačidlom myši a vyberte ikonu Odstrániť ktorá sa zobrazí.
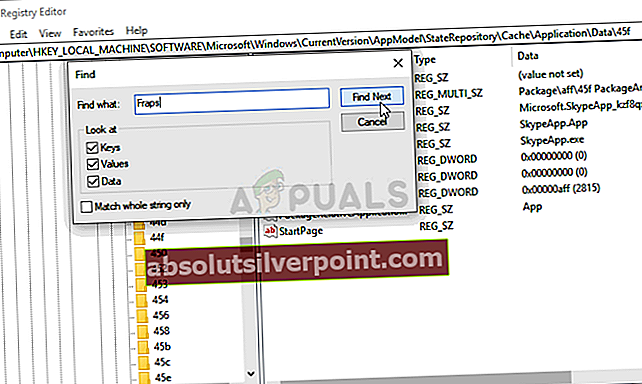
- Kliknite Upraviť >> Nájsť ďalšie alebo použite F3 tlačidlo pre vyhľadanie ďalších záznamov a odstránenie všetkých. Určite vyhľadajte aj Beepu!
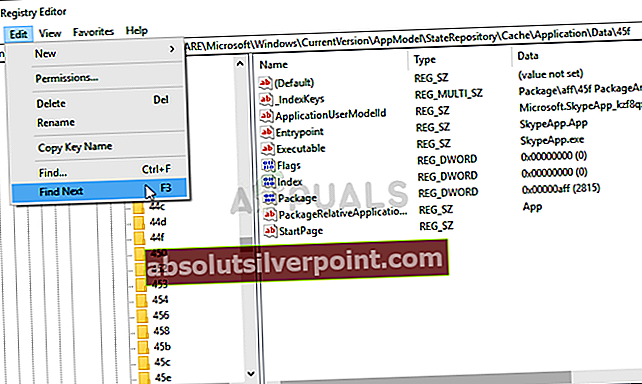
- Stiahnite si najnovšiu verziu Fraps navštívením tento odkaz. Stiahnite si jeho inštalačný súbor, spustite ho v priečinku Stiahnuté súbory, postupujte podľa pokynov na obrazovke a po preinštalovaní Fraps skontrolujte, či problém pretrváva.
Skúste tiež kliknúť pravým tlačidlom myši na spustiteľný súbor a zvoliť možnosť „Spustiť ako správca“ a skontrolovať, či sa tým problém vyrieši.