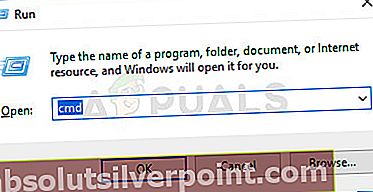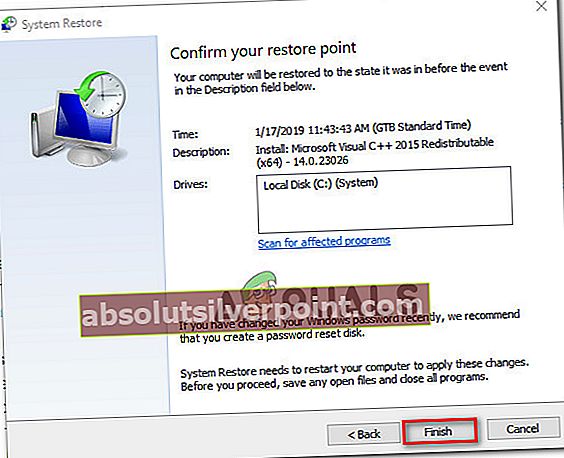Mnoho používateľov systému Windows 10 uvádza, že ich počítač uviazol v režime Tablet. Pokus o bežné vypnutie tejto funkcie pre väčšinu postihnutých používateľov neurobí nič. Najčastejšie sa uvádza, že k problému dôjde, ak si používateľ nainštaloval aktualizáciu systému Windows, keď je povolený režim tabletu. Na základe správ používateľov sa zdá, že problém je v systéme Windows 10 exkluzívny.

Čo spôsobuje problém „Stuck in Tablet Mode“ v systéme Windows 10?
Preskúmali sme tento konkrétny problém preskúmaním rôznych správ používateľov a stratégií opráv, ktoré sa bežne používajú na vyriešenie tohto konkrétneho problému. Na základe toho, čo sme zhromaždili, existuje niekoľko potenciálnych vinníkov, ktorí môžu spustiť tento konkrétny problém v systéme Windows 10:
- Tlačidlo upozornenia je nefunkčné - Vo väčšine prípadov používateľ nemôže opustiť režim tabletu, pretože tlačidlo nachádzajúce sa vo vnútri panela s upozorneniami je zablokované. Ak je tento konkrétny scenár použiteľný, budete môcť problém vyriešiť deaktiváciou režimu tabletu na karte Systém.
- Spustiť celú obrazovku je povolené - Tento konkrétny problém môže byť tiež spôsobený nastavením Štart s názvom Štart celej ponuky. Po deaktivácii tohto nastavenia v ponuke Nastavenia niekoľko ovplyvnených používateľov oznámilo, že sa ich počítač zaviedol priamo do režimu pracovnej plochy.
- Problém spôsobený aktualizáciou Windows - Ak vaše zariadenie používalo režim tabletu, kým bola nainštalovaná čakajúca aktualizácia systému Windows, režim tabletu sa mohol poškodiť. Pretože tlačidlo režimu tabletu nič neurobí, budete môcť problém vyriešiť úplným vypnutím.
- Závada na povrchu PRO - Je známe, že zariadenia Surface pro vstupujú do závadnej slučky, ktorá používateľom v podstate zabráni v prístupe k režimu pracovnej plochy. Ak je tento scenár použiteľný, problém môžete vyriešiť vykonaním postupu reštartu dvoma tlačidlami.
- Režim tabletu je vynútený kľúčom databázy Registry - Ako sa ukázalo, tento konkrétny problém môže nastať aj vtedy, ak kľúč databázy Registry núti vaše zariadenie zostať v režime tabletu. V takom prípade budete môcť problém vyriešiť použitím editora databázy Registry na deaktiváciu režimu tabletu.
- Poškodenie systémového súboru - Poškodenie systémových súborov môže byť tiež hlavným vinníkom, prečo váš počítač zostáva uviaznutý v režime tabletu. Poškodenie systémových súborov je možné vyriešiť obnovením do zdravého bodu obnovenia, vykonaním opravy alebo čistou inštaláciou.
Metóda 1: Zakázanie režimu tabletu na karte Systém
Vo väčšine prípadov nastáva problém, pretože ikona režimu Tablet vo vnútri okna s upozornením je nefunkčná a prestáva prepínať do režimu pracovnej plochy. Spravidla sa to údajne vyskytuje hneď po nainštalovaní aktualizácie systému Windows.
Ak je tento konkrétny scenár použiteľný, je pravdepodobné, že budete môcť problém vyriešiť deaktiváciou Režim tabletu cez nastavenie aplikácia Tu je stručný sprievodca, ako to urobiť:
- Stlačte Kláves Windows + R otvoriť a Bež dialógové okno. Potom napíšte „Ms-settings: tabletmode“ a stlačte Zadajte otvoriť Režim tabletu záložka Kategória systému (vnútri nastavenie aplikácia).
- V režime tabletu zmeňte rozbaľovaciu ponuku Keď sa prihlásim na Použite režim pracovnej plochy.
- Po vykonaní zmeny reštartujte počítač a pri ďalšom spustení skontrolujte, či sa počítač bootuje priamo do režimu pracovnej plochy.

Ak sa stále stretávate s rovnakým problémom a počítač sa stále spúšťa v režime Tablet, prejdite nadol na nasledujúcu metódu nižšie.
Metóda 2: Zakázanie Použiť Spustiť celú obrazovku
Niekoľko dotknutých používateľov uviedlo, že problém bol vyriešený a mohli opustiť tabuľkový režim po prístupe do ponuky Štart a deaktivácii používania Spustiť celú obrazovku možnosť. Po označení tejto šance a nastavení predvoleného režimu na režim pracovnej plochy používatelia oznámili, že problém bol vyriešený pri ďalšom spustení.
Tu je rýchly sprievodca zakázaním používania aplikácie Spustiť celú obrazovku:
- Stlačte Kláves Windows + R otvoriť a Bež dialógové okno. Potom napíšte „Ms-settings: personalization-start“ a stlačte Zadajte otvoriť Personalizácia stránku priamo na Štart karta (prostredníctvom karty nastavenie aplikácia).
- Vnútri Štart kartu, posuňte sa nadol zoznamom nastavení a vyhľadajte Použite Spustiť celú obrazovku. Keď to uvidíte, vypnite prepínač, aby bola možnosť neaktívna.
- Stlačte Kláves Windows + R otvoriť a Bež dialógové okno. Potom napíšte „Ms-settings: tabletmode“ a stlačte Zadajte otvoriť Režim tabletu záložka Kategória systému (vnútri nastavenie aplikácia).
- V ponuke režimu Tablet môžete zmeniť rozbaľovaciu ponuku priradenú k položke Keď sa prihlásim do Použite režim pracovnej plochy.
- Reštartujte počítač a pri ďalšom spustení skontrolujte, či sa problém vyriešil.

Ak ste počítačom, ktorý pri ďalšom spustení systému stále uviazol v režime tabletu, prejdite nadol na nasledujúcu metódu.
Metóda 3: Vykonanie úplného vypnutia
Niektorí používatelia, ktorí narazili na tento presný problém, oznámili, že problém bol nakoniec vyriešený po vykonaní krokov na úplné vypnutie systému. Týmto odpojíte všetky poruchy, ktoré váš systém momentálne držia v zajatí v režime Tablet.
Úplné vypnutie ukončí všetky aplikácie, odhlási všetkých používateľov a úplne vypne počítač - obchádza rýchle spustenie, hibernáciu alebo iné podobné funkcie.
Tu je rýchly sprievodca vykonaním úplného vypnutia pomocou príkazového riadku:
- Stlačte Kláves Windows + R otvoriť a Bež dialógové okno. Potom napíšte „Cmd“ a stlačte Ctrl + Shift + Enter otvoriť zvýšený príkazový riadok. Keď vás vyzve UAC (Kontrola používateľských účtov), kliknite Áno udeľovať oprávnenia správcu.
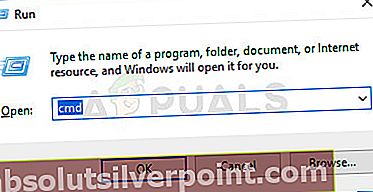
- Vo zvýšenom príkazovom riadku zadajte nasledujúci príkaz a stlačte Zadajte na vykonanie úplnej postupnosti vypínania:
vypnutie / s / f / t 0
- Váš systém sa okamžite vypne. Po zhasnutí všetkých svetiel počkajte niekoľko minút, kým sa pokúsite zariadenie znova spustiť.
Ak sa váš počítač stále spúšťa priamo v režime Tablet, prejdite nadol na nasledujúcu metódu nižšie.
Metóda 4: Reštartovanie pomocou dvoch tlačidiel (iba Surface Pro)
Ak sa stretnete s problémom na Surface Pro, je pravdepodobné, že ho budete môcť vyriešiť reštartom pomocou dvoch tlačidiel. Niekoľko používateľov, ktorí sa ocitli v podobnej závadnej slučke, uviedlo, že ich zariadenie sa po vykonaní potrebných krokov na reštartovanie dvoch tlačidiel konečne vrátilo do režimu pracovnej plochy.
Poznámka: Nie je potvrdené, že tento postup bude fungovať pre iné zariadenie ako Surface Pro 4.
Tu je stručný sprievodca, čo musíte urobiť:
- Na tvojom Surface Pro prístroj, stlačte a podržte tlačidlo napájania po dobu 30 sekúnd. Po uplynutí časového obdobia uvoľnite tlačidlo napájania.
- Ďalej stlačte a podržte súčasne tlačidlo zvýšenia hlasitosti a vypínač. Pred uvoľnením obidvoch tlačidiel podržte obe tlačidlá stlačené najmenej 20 sekúnd.
Poznámka: V období, keď držíte stlačené obe tlačidlá, môže obrazovka niekoľkokrát zablikať. Ak sa to stane, nepodivujte sa a pokračujte v držaní tlačidla po dobu celých 20 sekúnd.
- Po uvoľnení oboch tlačidiel počkajte najmenej 10 sekúnd.
- Okamžitým stlačením a uvoľnením vypínača zariadenie Surface znova zapnete.
- Po dokončení spúšťacej sekvencie by sa malo vaše zariadenie zaviesť priamo do režimu pracovnej plochy.
Ak táto metóda pre vaše zariadenie nebola použiteľná alebo postup nebol úspešný, prejdite nižšie na nasledujúcu metódu.
Metóda 5: Zakázanie režimu tabletu pomocou editora databázy Registry
Ak ste sa dostali bez výsledku tak ďaleko, je pravdepodobné, že konečne budete môcť dostať svoj počítač z režimu tabletu rýchlou opravou registra. Niekoľko dotknutých používateľov uviedlo, že problém bol konečne vyriešený potom, čo pomocou editora databázy Registry zakázali režim tabletu - nastavenie hodnoty Režim tabletu na 0 a hodnota SignInMode do 1.
Majte na pamäti, že aj keď ste predtým neaplikovali žiadne opravy registra, tento postup nijako nepoškodí vaše zariadenie, pokiaľ budete postupovať opatrne podľa pokynov a vyvarujete sa ďalších úprav, ktoré nie sú uvedené v nasledujúcich krokoch.
Tu je rýchly sprievodca deaktiváciou režimu tabletu pomocou editora databázy Registry:
- Stlačte Kláves Windows + R otvoriť a Bež dialógové okno. Potom napíšte „Regedit“ a stlačte Zadajte otvoriť Editor databázy Registry. Keď vás vyzve UAC (kontrola používateľských účtov),kliknite Áno udeliť správne oprávnenie Editor databázy Registry.
- Vnútri Editor databázy Registry, pomocou ponuky na ľavej strane prejdite na nasledujúce miesto:
Počítač \ HKEY_CURRENT_USER \ Software \ Microsoft \ Windows \ CurrentVersion \ ImmersiveShell
Poznámka: Adresu registra môžete vložiť aj priamo do navigačného panela a stlačiť Zadajte dostať sa tam okamžite.
- Akonáhle sa dostanete na správne miesto, presuňte sa na pravú stranu a dvakrát kliknite na SignInMode.
- Potom nastavte Základňa z SignInMode do Hexadecimálne a hodnotové údaje do 1. Nezabudnite kliknúť Ok aby sa zmeny uložili.
- Ďalej dvakrát kliknite na Režim tabletu. Z Upravte hodnotu DWORD (32-bit) menu, nastavte Základňa do Hexadecimálne a Hodnotové údaje do 0. Potom kliknite na ikonu Ok na uloženie zmien.
- Reštartujte počítač a skontrolujte, či sa problém vyriešil pri ďalšom spustení systému.

Ak sa váš počítač stále spúšťa priamo do režimu tabuľky, prejdite na ďalší spôsob uvedený nižšie.
Metóda 6: Obnovenie systému
Pár postihnutých používateľov uviedlo, že sa im nakoniec podarilo dostať z režimu tabletu po použití staršieho bodu obnovenia systému, aby sa ich stroj dostal do zdravého stavu, v ktorom sa problém nevyskytoval.
Ak ste to nevedeli, Obnovenie systému je nástroj, ktorý napraví určité poruchy a zlyhania v podstate obnovením celej inštalácie systému Windows späť do stavu, keď všetko fungovalo normálne. Najnovšie verzie systému Windows sú nakonfigurované na pravidelné snímanie systémových súborov systému Windows, nastavení registrov, programových súborov, hardvérových ovládačov atď.
Nezabúdajte však, že body obnovenia systému je možné vytvoriť aj manuálne, predvolene však inštalácia systému Windows 10 vytvorí nový bod obnovenia každý týždeň.
Tu je stručný sprievodca vykonaním Obnovenia systému:
- Stlačte Kláves Windows + R otvoriť a Bež dialógové okno. Potom napíšte „Rstrui“ a stlačte Zadajte otvoriť a Obnovenie systému čarodejník.

- Po otvorení úvodnej obrazovky nástroja Obnovovanie systému kliknite na ikonu Ďalšie na ďalšiu obrazovku.
- Na ďalšej obrazovke začnite začiarknutím políčka priradeného k Zobraziť viac bodov obnovenia. Potom vyberte bod obnovenia, ktorý má starší dátum ako časové obdobie, v ktorom máte podozrenie, že sa problém vyskytol ako prvý. Po výbere príslušného bodu obnovenia systému kliknite na Ďalšie ešte raz.

- Keď sa dostanete až sem, je obslužný program pripravený na spustenie. Po zasiahnutí Skončiť, po dokončení ďalšieho spustenia sa počítač reštartuje a starší stav sa pripojí. Pred kliknutím na tlačidlo nezabudnite všetko uložiť, pretože proces nie je možné prerušiť.
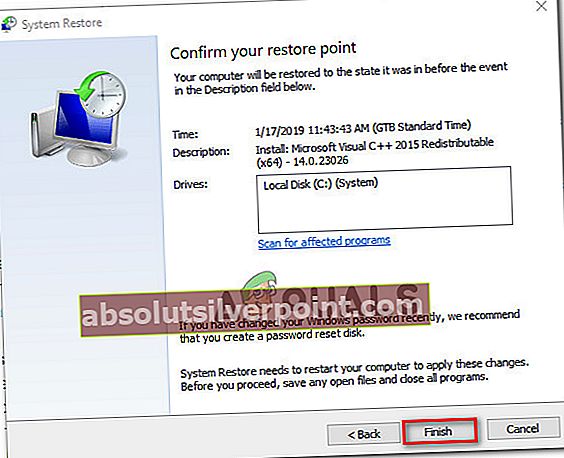
Ak sa váš počítač stále bootuje priamo do Režim tabletu, prejdite nižšie na nasledujúcu metódu.
Metóda 7: Vykonanie opravy / čistej inštalácie
Ak ste vykonali všetky potenciálne opravy uvedené vyššie, ale stále máte rovnaký problém, jedným z bezpečných spôsobov, ako ich vyriešiť, je resetovanie všetkých súčastí systému Windows. Ak je tento konkrétny scenár použiteľný, máte dve cesty vpred - deštruktívnu metódu a nedeštruktívnu metódu:
- Čistá inštalácia - Tento postup resetuje všetky súčasti systému Windows, ale vymaže aj všetky ďalšie údaje, ako sú aplikácie, osobné predvoľby používateľa, osobné súbory, mediálne súbory atď.
- Opraviť inštaláciu - Tento postup predstavuje prístup k riadeniu poškodenia, ktorý resetuje aj všetky vaše ovládače WIndows, robí to však bez toho, aby ste sa dotkli svojich osobných súborov alebo aplikácií. Všetky vaše aplikácie, hry, hudba, fotografie alebo videá nebudú ovplyvnené.
Postupujte podľa toho, ktorá metóda je pre vašu situáciu výhodnejšia, a počítač by mal konečne začať mimo režimu Tablet.