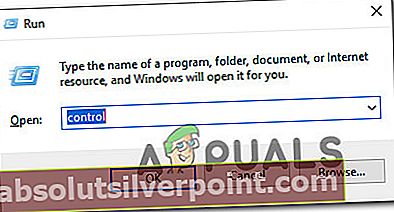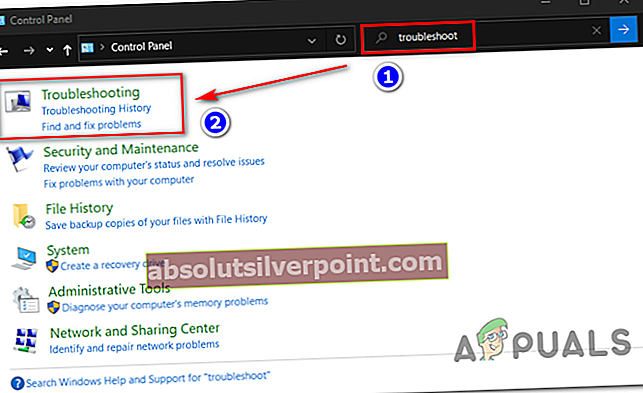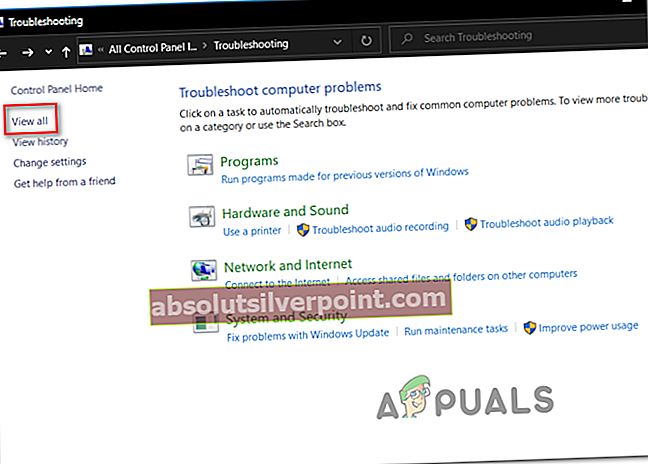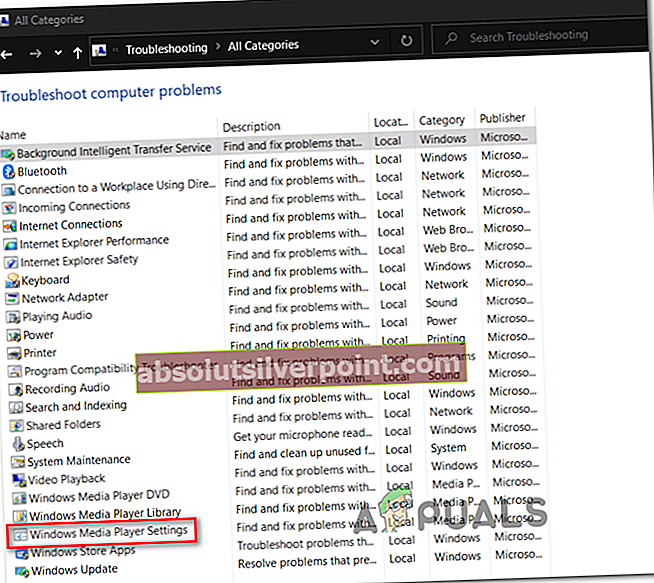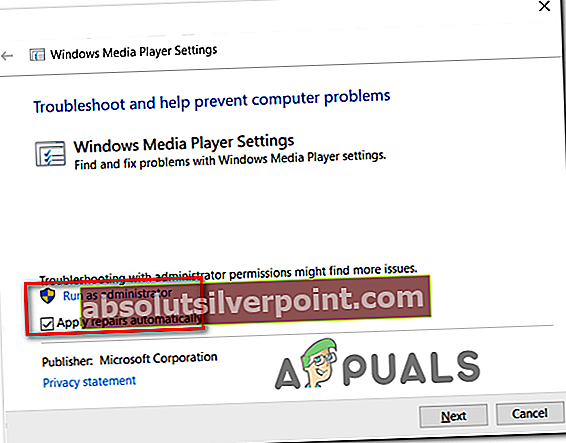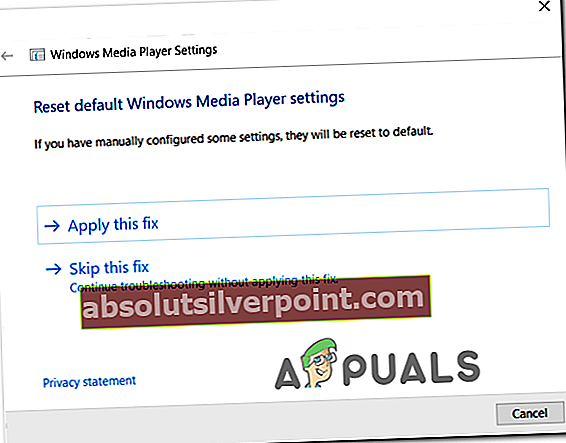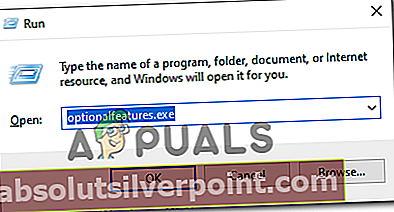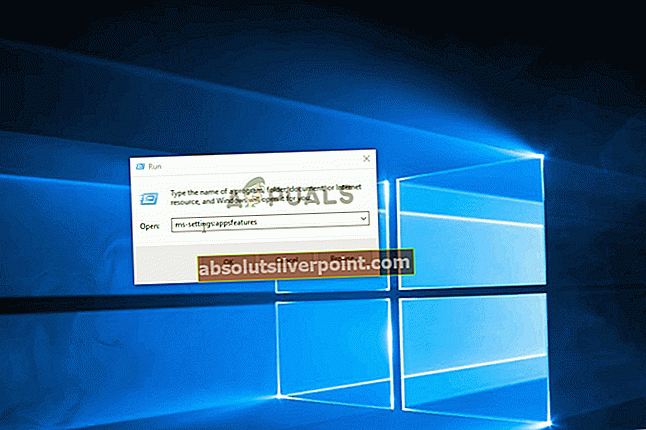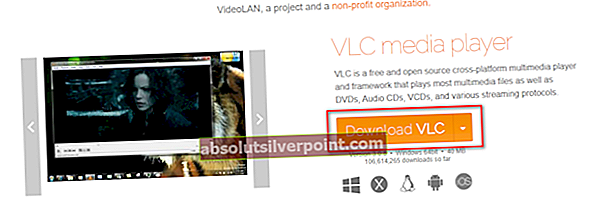The kód chyby 0xc10100BF (tento súbor sa nedá prehrať) sa vyskytuje u niektorých používateľov systému Windows 10, keď sa pokúsia prehrať súbory MP4 na počítači pomocou aplikácie Filmy a televízia alebo Windows Media Player.

Ak sa rozhodnete zistiť hlavnú príčinu tohto problému, mali by ste začať nasadením integrovaných nástrojov na riešenie problémov, ktoré by tento problém mohli vyriešiť automaticky (Poradca pri problémoch s prehrávačom Windows Media Player a Poradca pri prehrávaní videa).
Pokiaľ ste to už neúspešne urobili, ďalším logickým krokom je pokus o preinštalovanie alebo resetovanie problémovej aplikácie. V prípade, že máte do činenia s poškodenou inštanciou aplikácie Windows Media Player alebo Movies & TV, táto operácia by mala problém úplne vyriešiť.
Ak sa však tento chybový kód zobrazuje jedinýkrát, keď sa pokúšate otvoriť súbory, ktoré ste si predtým stiahli cez internet, zabezpečte, aby sťahovanie nebolo prerušené pred jeho dokončením. Je tiež možné, že nadmerne chránené AV rušenie zastavilo výmenu údajov pred dokončením operácie.
Ak sa pokúšate prehrať súbory .mp4, ktoré spôsobujú chybu, z jednotky flash, vyskúšajte znova a stiahnite súbory na pevnom disku alebo disku SSD, aby ste zistili, či v skutočnosti nemáte problém so zlými sektormi.
A nakoniec, ak ste to ešte nevyskúšali, nainštalujte a použite ekvivalentný nástroj na prehrávanie videa od iných výrobcov, ako je VLC, a skontrolujte, či sa videá prehrávajú bez problémov. Najmä VLC je schopné prehrávať čiastočne poškodené súbory, keď zlyhajú iné ekvivalenty.
Metóda 1: Spustenie nástroja na vyhradené riešenie problémov
Či už sa s týmto problémom stretávate s programom Windows Media Player alebo s novším ekvivalentom aplikácie Filmy a TV, mali by ste najskôr zistiť, či vaša inštalácia systému Windows nedokáže problém vyriešiť automaticky.
Niektorí používatelia, ktorých sa to týka, potvrdili, že sa im problém podarilo vyriešiť a bez nich prehrávať videá 0xc10100bfpo spustení vyhradených nástrojov na riešenie problémov:
- Ak narazíte na tento problém v aplikácii Windows Media Player, mali by ste byť schopní problém vyriešiť spustením nástroja na riešenie problémov s prehrávačom Windows Media Player.
- Ak sa s týmto chybovým kódom stretávate v aplikácii Filmy a TV, je potrebné opraviť spustenie novšieho nástroja na riešenie problémov s prehrávaním videa.
V závislosti od použitého scenára postupujte podľa pokynov pre konkrétny scenár, v ktorom sa nachádzate:
A. Spustenie nástroja na riešenie problémov s prehrávačom Windows Media Player
- Stlačte Kláves Windows + R otvoríte dialógové okno Spustiť. Ďalej zadajte „Kontrola“ vo vnútri textového poľa a stlačte Zadajte otvoriť klasiku Ovládací panel rozhranie.
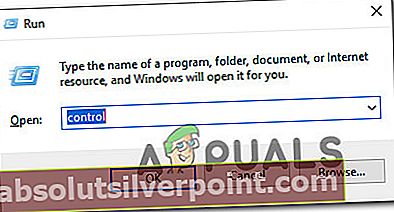
- Vo vnútri klasiky Ovládací panel rozhranie, vyhľadajte pomocou funkcie vyhľadávania (pravý horný roh) 'riešenie problémov' a stlačte Zadajte na získanie výsledkov. Ďalej v zozname výsledkov kliknite na Riešenie problémov.
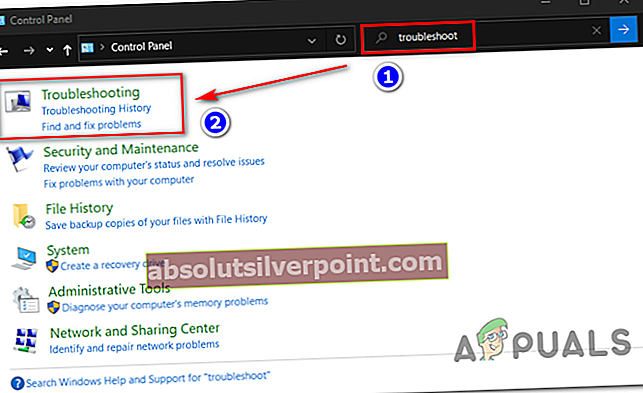
- Akonáhle ste vo vnútri Riešenie problémov okno, kliknite naVIe Allzobrazíte celý zoznam dostupných nástrojov na riešenie problémov.
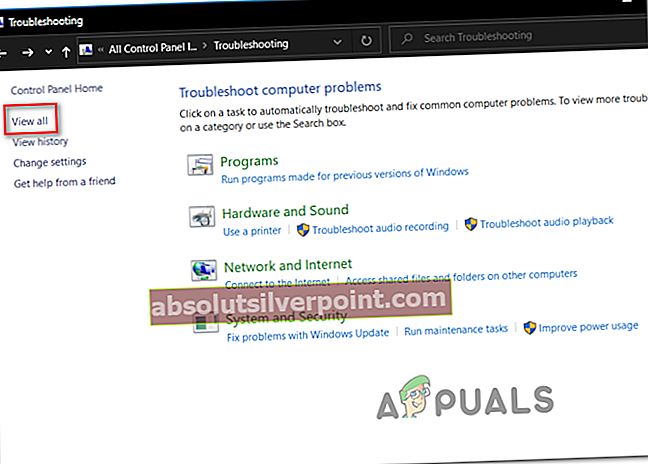
- Po získaní úplného zoznamu klasických nástrojov na riešenie problémov kliknite na Nastavenia prehrávača Windows Media Player zo zoznamu dostupných možností.
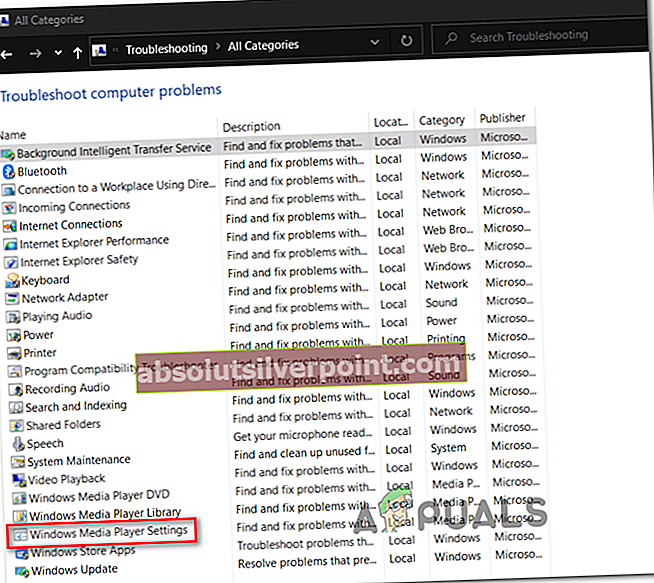
- Keď sa nachádzate na úvodnej obrazovkeNastavenia prehrávača Windows Media Playernástroj na riešenie problémov, kliknite na Pokročilé a začiarknite políčko spojené s Vykonajte opravy automaticky.
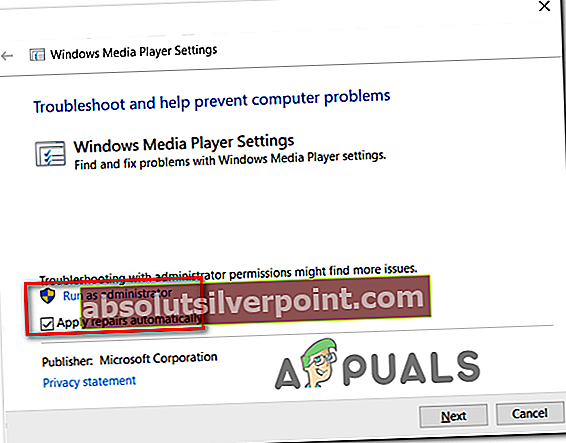
Poznámka: Ak vidíte Spustiť ako správcahypertextový odkaz, kliknite na neho, aby sa otvoril nástroj na riešenie problémov s prístupom správcu.
- Kliknite Ďalšie posuňte skenovanie na ďalšiu obrazovku a potom počkajte na dokončenie operácie.
- V prípade, že nástroj na riešenie problémov neodporúča opravu, kliknite na Použite túto opravu.
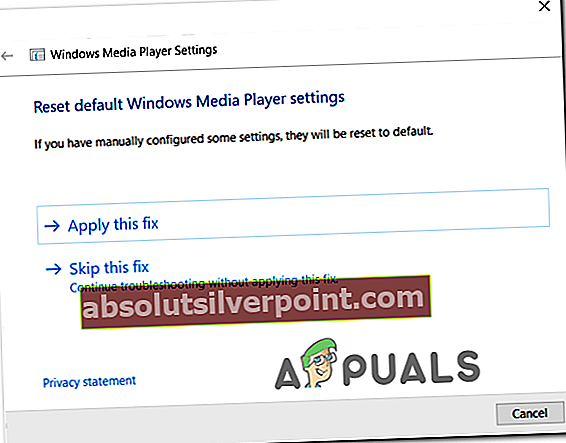
Poznámka: V závislosti od odporúčanej opravy bude možno potrebné dokončiť postup podľa niektorých manuálnych krokov.
- Po dokončení operácie na riešenie problémov reštartujte počítač a pri ďalšom spustení skontrolujte, či sa problém nevyriešil.
B. Spustenie nástroja na riešenie problémov s prehrávaním videa
- Stlačte Kláves Windows + R otvoriť a Bež dialógové okno. Ďalej zadajte „ms-settings: troubleshoot ‘a stlačte Zadajte otvoriťRiešenie problémovzáložkanastavenieaplikácia
- Keď sa nachádzate v okne Riešenie problémov, presuňte sa na pravý panel a posuňte sa nadol naNájdite a opravte ďalšie problémy.Odtiaľ kliknite na Prehrávanie videa a potom naSpustite nástroj na riešenie problémovz novoobjaveného kontextového menu.
- Po spustení pomocného programu počkajte, kým nie je dokončená úvodná kontrola. Potom vyberte zo zoznamu potenciálnych problémov a kliknite naPoužite túto opravuak sa odporúča vhodná stratégia opravy.
- Po dokončení operácie reštartujte počítač a po dokončení nasledujúcej postupnosti spustenia skontrolujte, či je problém vyriešený.

Ak ste už tieto pokusy o riešenie problémov vykonali a stále sa vám zobrazuje to isté Chyba 0xc10100bf kódu, prejdite dole na ďalšiu potenciálnu opravu nižšie.
Metóda 2: Preinštalovanie problémovej aplikácie
V prípade, že zabudované pomocné programy na riešenie problémov nedokážu problém vyriešiť, ďalším logickým krokom by malo byť odinštalovanie problematického pomocného programu. Presné pokyny, ako to urobiť, sa samozrejme budú líšiť v závislosti od toho, či máte tento problém s Windows Media Player alebo s aplikáciou Movies & TV.
V prípade, že uvidíte Chyba 0xc10100bf pri prehrávaní videa v prehrávači Windows Media Player postupujte podľa podprievodcu A. Ak uvidíte chybu v aplikácii Filmy a TV, postupujte podľa podprievodcu B.
A. Preinštalovanie prehrávača Windows Media Player
- Stlačte Kláves Windows + R otvoriť a Bež dialógové okno. Ďalej zadajte „optionalfeatures.exe “vo vnútri textového poľa a stlačte Zadajte otvoriť Funkcie systému Windows obrazovka.
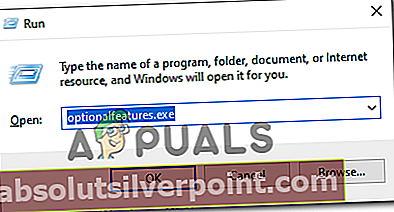
- Keď sa nachádzate na ďalšej obrazovke, pokračujte v prechádzaní zoznamom funkcií systému Windows nadol a vyhľadajte položku Media Features. Keď ju uvidíte, dvakrát na ňu kliknite a potom zrušte začiarknutie políčka spojené s Windows Media Player a kliknite Ok na uloženie zmien.
- Počkajte, kým sa proces nedokončí, potom reštartujte počítač a počkajte na dokončenie ďalšieho spustenia.
- Ďalej postupujte znova podľa krokov 2 a 3 vyššie, ale tentokrát povolíte Windows Media Player zložka znova.
- Pokúste sa prehrať rovnaké video, ktoré predtým zlyhávalo, a zistite, či je problém teraz vyriešený.
B. Resetovanie aplikácie Filmy a TV
- Otvorte a Bež dialógové okno stlačením Kláves Windows + R. Do textového poľa zadajte „ms-settings: appsfeatures ”a stlačte Zadajte otvoriť Aplikácie a funkciezáložka nastavenie aplikácia
- Vnútri Aplikácie a funkcie obrazovke, posuňte sa nadol zoznamom dostupných aplikácií a vyhľadajte ikonu Aplikácia Filmy a TV.
- Keď sa nachádzate v správnej ponuke, jedným kliknutím na ňu získate prístup, potom kliknite na ikonu Pokročilé nastavenia hypertextový odkaz z pod menom.
- Vnútri Pokročilé nastavenia obrazovka Filmy a televízia aplikácie, posuňte zobrazenie nadol na ikonu Resetovať kartu a kliknite na Resetovať na spustenie operácie.
- Operáciu potvrďte kliknutím na ikonu Resetovať ešte raz výzva.
- Po dokončení procesu reštartujte počítač a pri ďalšom spustení počítača skontrolujte, či sa problém nevyriešil.
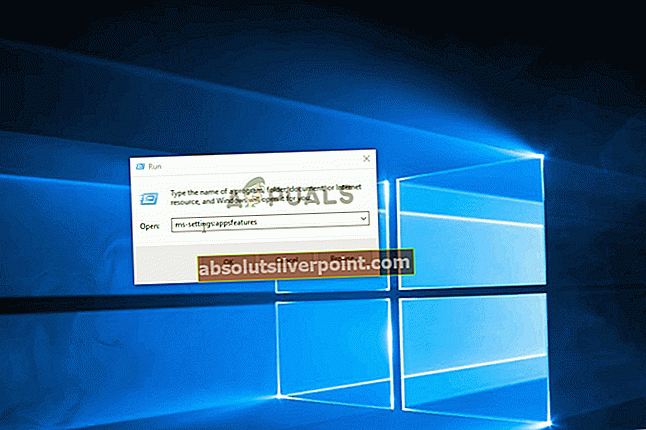
Ak tento problém stále nie je vyriešený, prejdite nižšie na ďalšiu potenciálnu opravu.
Metóda 3: Opätovné stiahnutie poškodených súborov
V prípade, že sa s týmto problémom stretávate iba u súborov, ktoré ste si predtým stiahli online, môže byť katalyzátorom hádzanie súborov poškodenie súborov. Chyba 0xc10100bf kód. Vo väčšine prípadov sa tento problém vyskytne po neúplnom stiahnutí alebo po ukončení nadmerne chráneného antivírusového balíka pred ukončením sťahovania.
Ak je tento scenár použiteľný, mali by ste byť schopní tento problém vyriešiť opakovaním operácie a zabezpečením, aby žiadne rušenie nemohlo spôsobiť predčasné prerušenie.
Ak používate antivírus tretej strany, pred dokončením operácie pokračujte a deaktivujte ochranu v reálnom čase. U väčšiny bezpečnostných balíkov to môžete urobiť kliknutím pravým tlačidlom myši na ikonu panela AV.
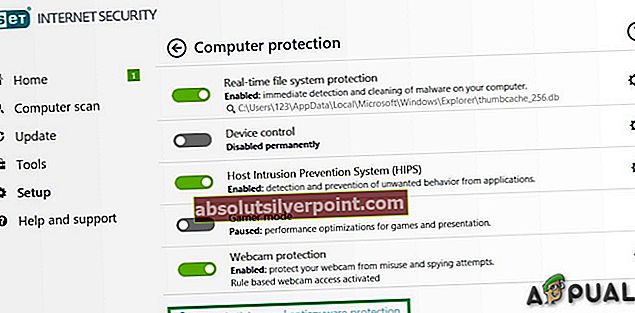
Poznámka: Niektorí postihnutí používatelia uviedli, že v ich prípadoch pomohlo najskôr stiahnuť súbory na externý pevný disk a odtiaľ ich otvoriť.
Ak táto metóda nie je použiteľná alebo ste ju už vyskúšali bez úspechu, prejdite na ďalšiu potenciálnu opravu uvedenú nižšie.
Metóda 4: Použitie iného USB (ak je k dispozícii)
Ak sa s týmto problémom stretávate iba pri pokuse o prehrávanie súborov .MP4 z flash disku USB, je pravdepodobné, že máte do činenia so zlým zariadením - najmä ak ste sa už predtým pokúsili jednotku naformátovať raz a konečným výsledkom je to isté.
V prípade, že je tento scenár použiteľný, je pravdepodobné, že vaša jednotka USB obsahuje chybné sektory, ktoré nie je možné opraviť, takže akákoľvek účasť na formácii sa nepreukáže ako efektívna.
V takom prípade skúste použiť inú jednotku USB alebo súbory uložte priamo na HDD / SSD a skontrolujte, či sa nakoniec nestretnete s rovnakou 0xc10100BFkód chyby.
Ak ste ochotní zvážiť použitie alternatívy tretej strany, prejdite na ďalšiu potenciálnu opravu uvedenú nižšie.
Metóda 5: Používanie prehrávača VLC Media Player
Ak ste vyskúšali všetky vyššie uvedené potenciálne opravy a nakoniec sa vám zobrazí položka 0xc10100BF (tento súbor sa nedá prehrať) Chyba pri používaní programu Windows Media Player alebo aplikácie Filmy a TV, jedinou uskutočniteľnou alternatívou v tomto okamihu je použitie alternatívy tretej strany.
Zďaleka najuniverzálnejším bezplatným videoprehrávačom 3. strany je VLC. Aj keď zlyhanie prehrávania videa spočíva v jeho poškodení, môže byť tento nástroj schopný ich prehrať.
Ak chcete tento freeware vyskúšať, nainštalujte a použite najnovšiu verziu prehrávača VLC Media Player podľa nasledujúcich pokynov a vyhnite sa 0xc10100BFkód chyby:
- Navštívte oficiálnu stránku na stiahnutie z Prehrávač médií VLC pomocou obľúbeného prehliadača a kliknite na Stiahnite si tlačidlo VLC na stiahnutie najnovšej spustiteľnej verzie inštalácie.
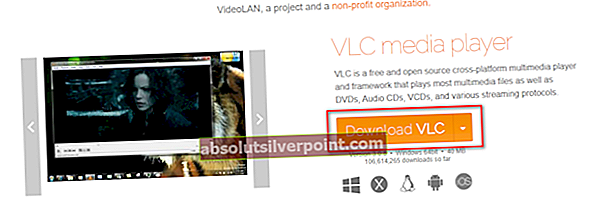
- Po dokončení sťahovania dvakrát kliknite na spustiteľný súbor inštalácie a kliknite na ikonu Áno na Kontrola použivateľského konta, potom dokončite inštaláciu podľa pokynov na obrazovke.
- Po dokončení inštalácie otvorte súbor, ktorý predtým spúšťal chybu, a skontrolujte, či je problém teraz vyriešený.