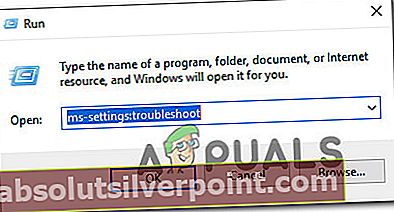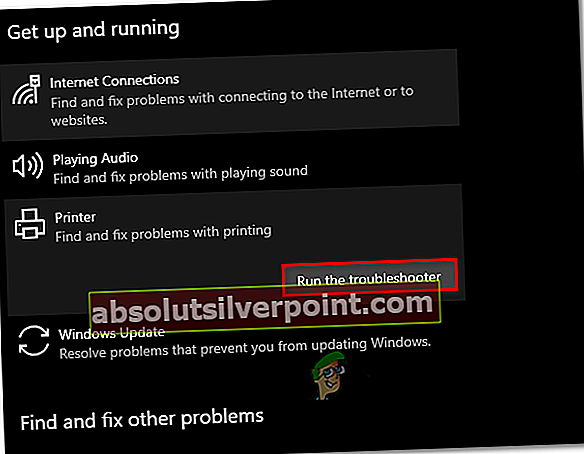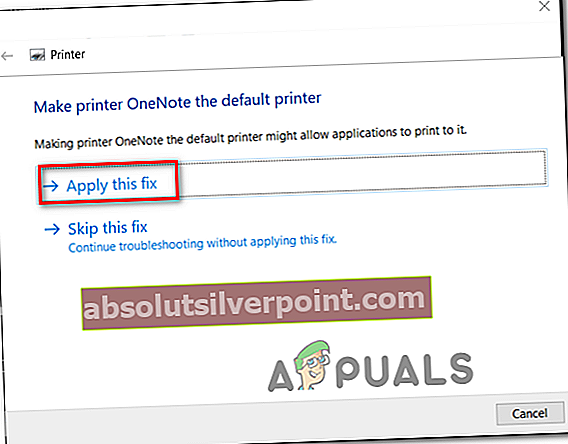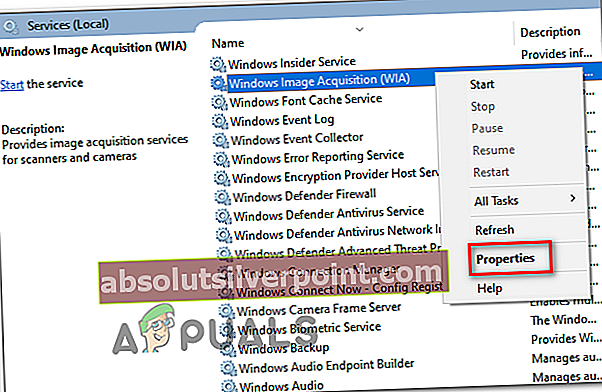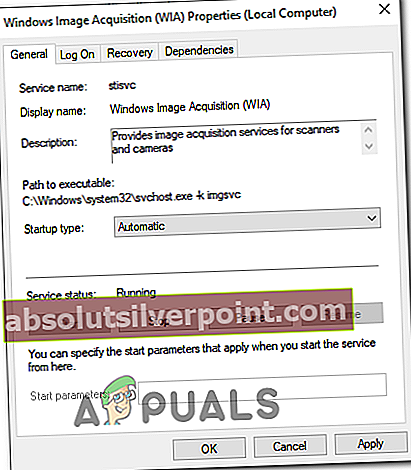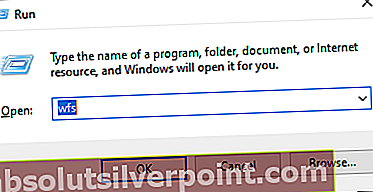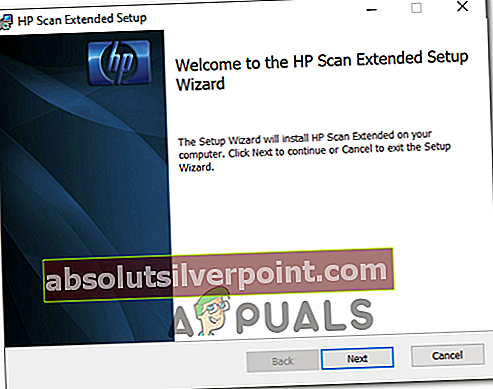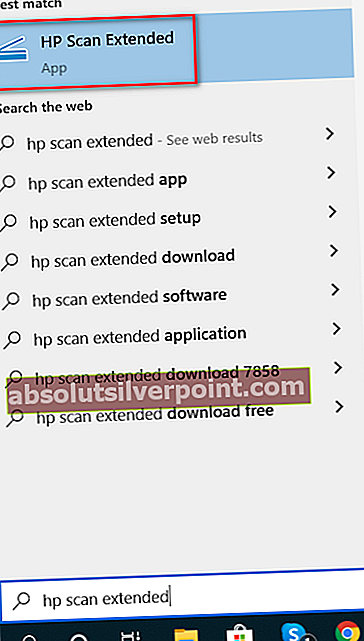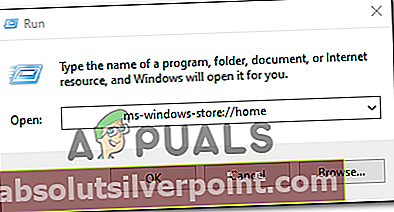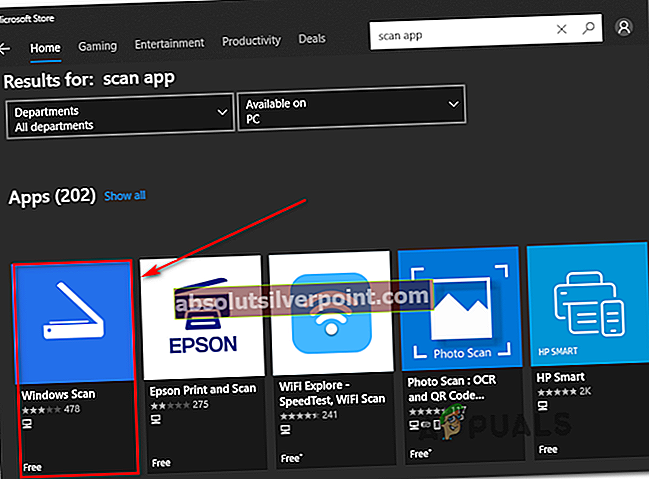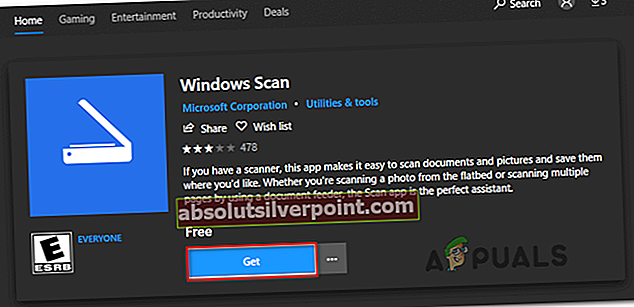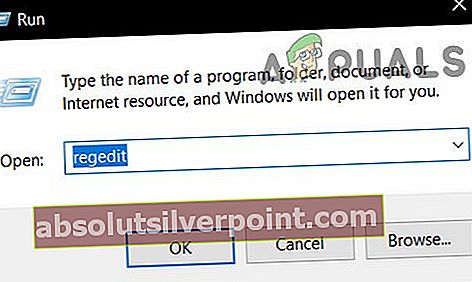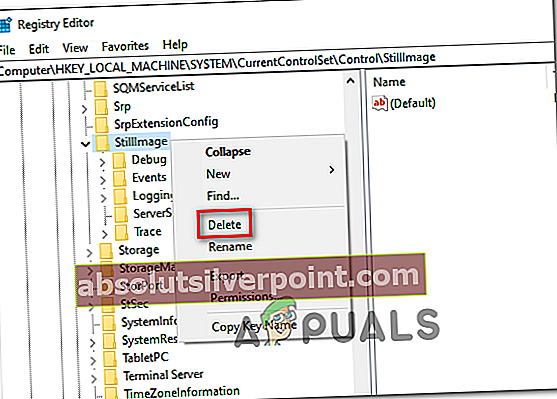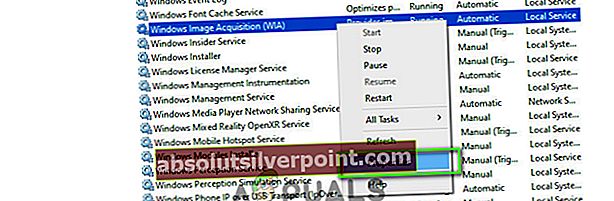Niektorí používatelia systému Windows sa stretávajú s „Problém zabránil skenovaniu dokumentu„Zakaždým, keď sa pokúsia naskenovať dokument pomocou pripojeného skenera. Ak používateľ klikne na ukážku, namiesto toho ho uvíta táto chyba: „Problém zabránil skenovaniu dokumentu.’

Existuje niekoľko spodných vinníkov, ktorí môžu nakoniec spôsobiť túto chybu:
- Všeobecná závada - S týmto konkrétnym problémom sa môžete stretnúť z dôvodu všeobecnej závady spôsobenej dlhými obdobiami nečinnosti. V takom prípade by ste mali byť schopní problém vyriešiť spustením postupu cyklovania napájania, aby ste vymazali všetky dočasné údaje, ktoré by mohli spôsobiť tento problém. Môžete sa tiež pokúsiť spustiť nástroj na riešenie problémov s tlačiarňou a zistiť, či niektorá zo stratégií automatickej opravy problém nevyrieši.
- Služba Windows Image Acquisition je vypnutá - Skenovacie úlohy nebudú spracované, pokiaľ nie je spustená služba WIA. Ak je vypnuté alebo ak je zaseknuté v stave limbu, budete ho musieť reštartovať a nakonfigurovať tak, aby zostal otvorený, kým budete môcť v počítači dokončiť skenovacie úlohy.
- Nedostatočné povolenia - Ak narazíte na túto chybu pri pokuse o dokončenie skenovacej úlohy pomocou nástroja Windows Fax a skenovanie, skúste otvoriť aplikáciu s oprávneniami správcu a zistite, či sa tým problém podarí vyriešiť za vás.
- Úloha inštalácie a zarovnania nebola dokončená - Ak vidíte túto chybu na novej tlačiarni, je pravdepodobné, že budete musieť dokončiť inštaláciu a zarovnanie kazety vytlačením testovacej stránky, kým vám tlačiareň umožní čokoľvek skenovať.
- Stará tlačiareň / skener je pripojená k portu USB 3.0 - Ak máte problém so starým skenerom, možno budete musieť prepnúť na pripojenie USB 2.0, aby ste zabránili akejkoľvek nekompatibilite uľahčenej novým formátom USB. Ak navyše používate predné USB, prepnite na zadné, aby ste zaistili, že zariadenie bude dostávať dostatok energie.
- Poškodená aplikácia na skenovanie OEM - Tento problém môže spôsobiť aj poškodená aplikácia na skenovanie. Ak je tento scenár použiteľný, môžete problém úplne obísť použitím proprietárnej aplikácie na skenovanie, ako je pomôcka Scan Extended od spoločnosti HP, alebo stiahnutím a používaním verzie UWP programu Windows Scan z obchodu Microsoft Store.
- Kľúč je poškodený - Za určitých okolností môže byť tento konkrétny chybový kód spôsobený poškodeným kľúčom (StillImage). V takom prípade môžete problém vyriešiť pomocou nástroja Editor databázy Registry, ktorý slúži na navigáciu na jeho umiestnenie a jeho odstránenie.
- Zlý kábel USB - Je tiež možné, že tento problém spôsobí nezhodný alebo skorodovaný kábel. Vymeňte ho za nový, ktorý sa nachádza vo vašom dome, aby ste zistili, či si potrebujete objednať náhradu alebo nie.
- Poškodenie systémových súborov - V zriedkavých prípadoch môže byť tento konkrétny problém nakoniec spôsobený nejakým základným poškodením systémových súborov. V takom prípade určite problém vyriešite obnovením každej súčasti OS čistou inštaláciou alebo opravou (opravou na mieste).
Metóda 1: Vypnutie a zapnutie skenera
Ako sa ukázalo, veľa používateľov stretávajúcich sa s „Problém zabránil skenovaniu dokumentu„Chyba uvádza, že sa im problém podarilo vyriešiť vykonaním postupu pri cyklovaní energie. Táto operácia spočíva v vypnutí a odpojení zariadenia od zdroja napájania, aby sa vyprázdnili napájacie kondenzátory a zabezpečilo sa, že ďalšie uvedenie do prevádzky je dokončené bez údajov vo vyrovnávacej pamäti.
Tu je stručný podrobný sprievodca vypnutím a zapnutím skenera, aby sa opravilo toto chybové hlásenie:
- Vymažte všetky čakajúce úlohy vo fronte skenerov a potom ich konvenčným spôsobom vypnite pomocou fyzického tlačidla Zap / Vyp.

- Odpojte skener z elektrickej zásuvky a počkajte najmenej 60 sekúnd, aby ste sa ubezpečili, že sú výkonové kondenzátory vyčistené.
- Po uplynutí tohto časového obdobia zapojte skener späť do elektrickej zásuvky a znova ho zapnite pomocou vypínača.
- Po dokončení spustenia zopakujte akciu, ktorá predtým spustila ‘Problém zabránil skenovaniu dokumentu “chyba a uvidíte, či je problém teraz vyriešený.
Ak problém stále nie je vyriešený, prejdite na ďalšiu metódu.
Metóda 2: Spustenie nástroja na riešenie problémov s tlačiarňou (iba Windows 10)
Ak narazíte na problém v systéme Windows 10 a problém pochádza z jedného z vašich portov USB, môžete ho vyriešiť automaticky jednoducho spustením nástroja na riešenie problémov s tlačiarňou Windows. Túto opravu potvrdilo niekoľko ovplyvnených používateľov.
Tento vstavaný obslužný program obsahuje výber stratégií automatizovaných opráv pre najbežnejšie problémy súvisiace s pripojeným hardvérom a perifériami. Ak sa na problém, ktorý máte, už vzťahuje stratégia opravy, bude nástroj na riešenie problémov s tlačiarňou systému Windows schopný problém vyriešiť automaticky.
Tu je stručný sprievodca spustením nástroja na riešenie problémov s hardvérom systému Windows, ktorý vám pomôže opraviťProblém zabránil skenovaniu dokumentu “chyba:
- Stlačte Kláves Windows + R otvorte okno Spustiť. Po zobrazení dialógového okna zadajte „ms-settings: troubleshoot ‘a stlačte Zadajte. Tým sa otvorí Riešenie problémov záložka nastavenie aplikácia pre Windows 10.
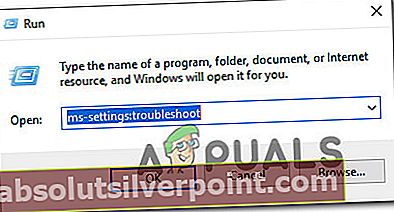
- Potom, čo ste vo vnútri Riešenie problémov na karte, posuňte sa do pravej časti obrazovky a potom posuňte úplne dole na ikonu Sekcia Uvedenie do prevádzky,kliknite na Tlačiareň,potom kliknite na Spustite nástroj na riešenie problémov z novoobjaveného kontextového menu.
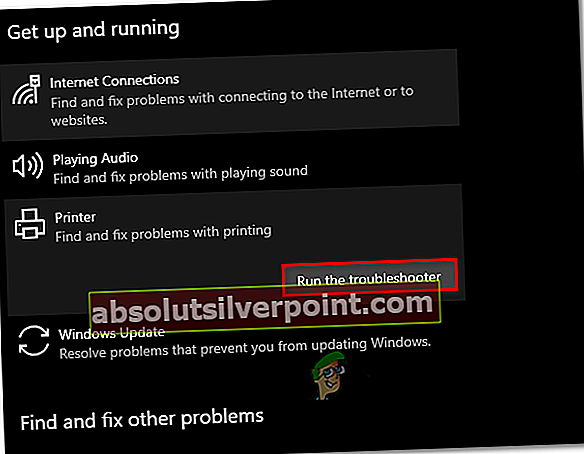
- Počkajte, kým nie je dokončená úvodná kontrola, a skontrolujte, či sa odporúčajú nejaké opravy. Ak je stratégia opráv pre vašu aktuálnu situáciu použiteľná, kliknite na Použite túto opravu.
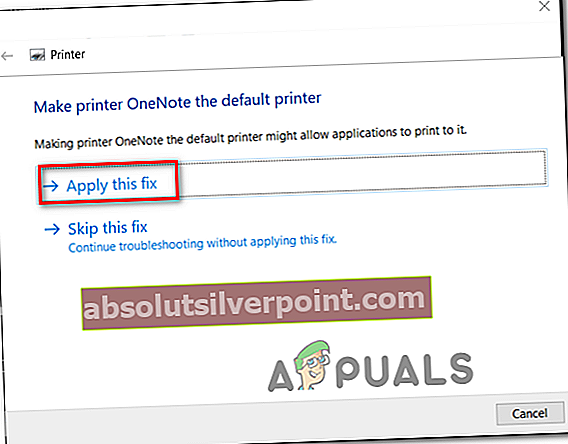
Poznámka: V závislosti od zisteného problému bude pravdepodobne potrebné vykonať niekoľko manuálnych krokov, aby ste mohli vykonať odporúčanú opravu.
- Po úspešnom použití opravy reštartujte počítač a pri ďalšom spustení skontrolujte, či sa problém nevyriešil.
Ak problém stále pretrváva, postupujte podľa ďalších možných riešení uvedených nižšie.
Metóda 3: Reštartovanie služby Windows Image Acquisition (WIA)
Ako sa ukázalo, mali by ste očakávať, že uvidíte ‘Problém zabránil skenovaniu dokumentu„Chyba v prípade, že základná služba (Windows Image Acquisition - WIA) nefunguje alebo je uviaznutá v stave limbu. Niektorí používatelia, ktorí sa tiež stretli s týmto problémom, potvrdili, že sa im problém podarilo vyriešiť jednoduchým reštartovaním služby WIA a zmenou jej Typ spustenia do Automaticky.
Táto služba umožňuje komunikáciu medzi operačným systémom a zobrazovacím hardvérom, ako sú skenery, digitálne fotoaparáty a ďalšie video / obrazové zariadenia - pre správne fungovanie pripojených skenerov je to absolútne nevyhnutné.
Ak máte podozrenie, že za tento problém môže byť zodpovedná táto služba, tu je podrobný návod na reštartovanie a zodpovedajúcu zmenu typu spustenia:
- Otvorte a Bež políčko stlačením Kláves Windows + R. Ďalej zadajte ‘Services.msc’ a stlačte Zadajte otvoriť Služby obrazovka.

- Akonáhle ste vo vnútri Služby Na obrazovke sa posuňte nadol do pravej časti a posuňte sa nadol v zozname služieb, kým nenájdete ikonu Windows Image Acquisition (WIA) služby.
- Keď ju uvidíte, kliknite na ňu pravým tlačidlom myši a vyberte Vlastnosti z novoobjaveného kontextového menu.
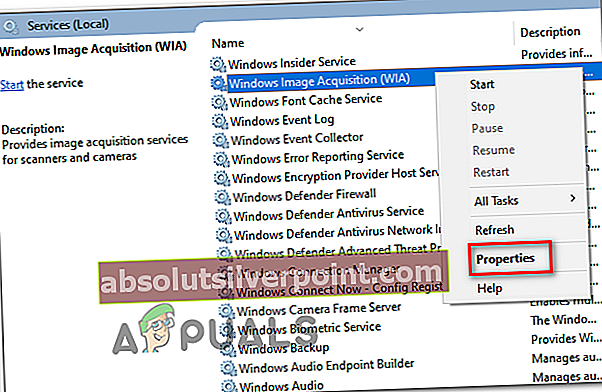
- Z Vlastnosti Na obrazovke služby WIA vyberte ikonu Všeobecné tab. Ďalej zmeňte Typ spustenia (pomocou príslušnej rozbaľovacej ponuky) na Automatické,potom kliknite na Zastaviť> Spustiť tlačidlo na reštartovanie služby.
Poznámka: Ak je služba zastavená, kliknite na Štart zabezpečiť jeho fungovanie.
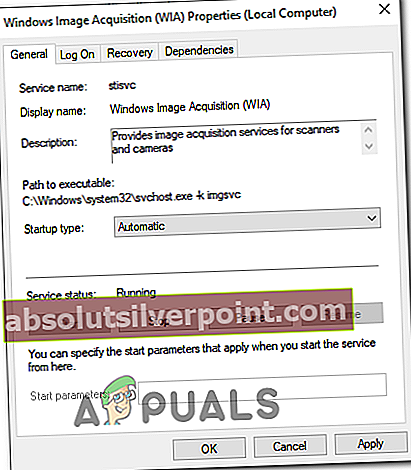
- Uložte zmeny kliknutím na Použiť, potom zopakujte činnosť, ktorá predtým spôsobovala Problém zabránil skenovaniu dokumentu “chyba a uvidíte, či je problém teraz vyriešený.
Ak ten istý problém pretrváva, začnite postupovať podľa nasledujúcej metódy uvedenej nižšie.
Metóda 4: Spustenie programu Windows Faxovanie a skenovanie ako správca
Ako informovali niektorí dotknutí používatelia, tento problém sa môže vyskytnúť aj v dôsledku skutočnosti, že aplikácia, ktorú používate na zaradenie skenovacích úloh do frontu, nemá prístup správcu, aby mohla odoslať informácie do vášho skenovacieho zariadenia.
Ak je tento scenár použiteľný, mali by ste byť schopní problém vyriešiť zabezpečením, aby bola predvolená aplikácia na skenovanie (Windows Fax a skenovanie) vynútená na spustenie s prístupom správcu.
Tu je stručný sprievodca:
- Ak je program Windows Faxovanie a skenovanie už otvorený, zatvorte aplikáciu, ale uistite sa, že vaše skenovacie zariadenie zostáva otvorené.
- Stlačte Kláves Windows + R otvoriť a Bež dialógové okno. Ďalej zadajte „ wfs ‘ vo vnútri textového poľa a stlačte Ctrl + Shift + Enter otvoriť ho s oprávneniami správcu.
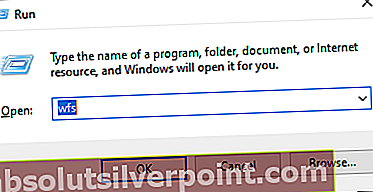
- Keď vás vyzve Kontrola používateľských kont (UAC), kliknite Áno udeliť prístup správcu.
- Po otvorení obslužného programu Windows Faxovanie a skenovanie s prístupom správcu zaraďte do poradia ďalšiu úlohu a skontrolujte, či sa stále zobrazuje rovnaká chyba.
Ak to isté „Problém zabránil skenovaniu dokumentu“ chyba sa vráti, prejdite dole na ďalšiu potenciálnu opravu nižšie.
Metóda 5: Dokončenie inštalácie a zarovnania kazety tlačiarne
Ak narazíte na problém s úplne novou tlačiarňou (nie so samostatným skenerom), skontrolujte, či ste splnili všetky požiadavky, ktoré tlačiareň požaduje. Niektorí používatelia, ktorí čelili rovnakému problému, potvrdili, že chybu odstránili dokončením inštalácie a zarovnania kazety.
U väčšiny tlačiarní budete musieť fyzicky vytlačiť stránku skenovania a zarovnania skôr, ako vám tlačiareň umožní skenovať čokoľvek. Kroky sa budú samozrejme líšiť v závislosti od výrobcu vašej tlačiarne. Niektoré modely vám to umožňujú pomocou svojej patentovanej pomôcky, mali by ste však byť schopní vytlačiť stránku so zarovnaním pomocou fyzických tlačidiel tlačiarne.
Poznámka: Ak si nie ste istí, ako to urobiť, prečítajte si používateľskú príručku k tlačiarni alebo vyhľadajte online konkrétne kroky týkajúce sa zarovnania tlačiarne.
Ak ste to urobili zbytočne alebo tento scenár nie je použiteľný, prejdite nižšie k ďalšej potenciálnej oprave nižšie.
Metóda 6: Pripojenie skenera k portu USB 2.0
Ak žiadna z vyššie uvedených možných opráv nepomohla, mali by ste začať skúmať port, ktorý používate pre svoju tlačiareň / skener. Je zapojený vpredu / vzadu? Je to port USB 3.0 alebo 2.0?
Nezabudnite, že ak používate starší model skenera, nemusí byť nakonfigurovaný tak, aby fungoval s novším rozhraním Univeral Serial Bus 3.0. Tento problém sa opakuje a má vplyv na tlačiarne aj skenery vydané pred zjavením USB 3.0.
Ak pre svoj skener používate port USB 3.0, prepnite na port USB 2.0 a skontrolujte, či problém stále pretrváva.
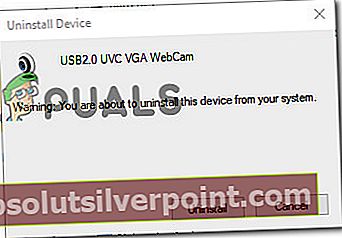
Tiež v prípade, že používate predný port USB, prepnite na zadný - Predné porty USB majú tendenciu poskytovať menej energie ako ich skutočné ekvivalenty.
Metóda 7: Používanie pomôcky Scan Extended (iba HP)
Ak narazíte na problém so starším modelom skenera HP, možno budete musieť použiť ich vlastnú funkciu skenovania, aby ste sa vyhli „Problém zabránil skenovaniu dokumentu“ chyba.
Niektorí používatelia spoločnosti HP potvrdili, že sa im tento problém podarilo vyriešiť inštaláciou a použitím nástroja HP Scan Extended ako alternatívneho riešenia skenovania.
Dôležité: Tento softvér je patentovaný a pracuje iba s tlačiarňami HP.
Ak je tento scenár použiteľný, tu je rýchly sprievodca inštaláciou a používaním HP Scan Extendeds cieľom obísť chybu:
- Získajte prístup k oficiálnemu skenovaniu HP HD a stiahnite si Rozšírené skenovanie HD užitočnosť.
- Po dokončení sťahovania otvorte HPScanExt.msi súbor, prijmite licenčnú zmluvu s koncovým používateľom a potom podľa pokynov na obrazovke nainštalujte pomôcku.
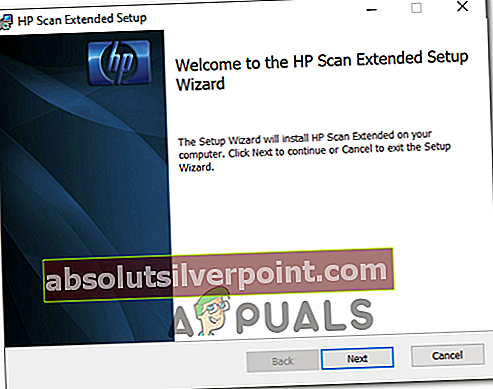
Poznámka: Keď vás vyzve UAC (Kontrola používateľských účtov), kliknite Áno udeliť Správne oprávnenia.
- Po dokončení inštalácie kliknite na Skončiť a ak sa nezobrazí výzva, aby ste to robili automaticky, reštartujte počítač.
- Po zavedení počítača kliknite na ikonu Štart a hľadať „HP Scan rozšírené„. Potom kliknite na pomôcku v zozname výsledkov.
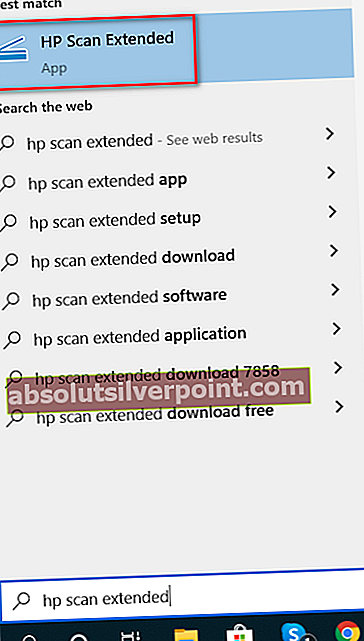
- Vytvorte nový Skenovanie úlohu a uvidíte, či sa operácia dokončí bez rovnakej chyby.
V prípade, že táto metóda nebola použiteľná, prejdite nižšie na ďalšie potenciálne riešenie nižšie.
Metóda 8: Používanie aplikácie Windows Scan (iba Windows 10)
ak narazíte na problém v systéme Windows 10, môžete vyskúšať ešte jedno ďalšie riešenie. Ako sa ukázalo, spoločnosť Microsoft zverejnila aplikáciu UWP (Windows Scan), ktorej sa môžete vyhnúť „Problém zabránil skenovaniu dokumentu“ chyba.
Niektorí používatelia potvrdili, že použitie tejto aplikácie Skenovanie namiesto ekvivalentu OEM im umožnilo dokončiť úlohy skenovania bez problémov.
Tu je stručný podrobný sprievodca inštaláciou a používaním aplikácie Skenovanie v systéme Windows 10:
- Stlačte Kláves Windows + R otvoriť a Bež dialógové okno. Do textového poľa zadajte „ ms-windows-store: // home ‘ a stlačte Zadajte otvoriť Domov obrazovka Microsoft Store.
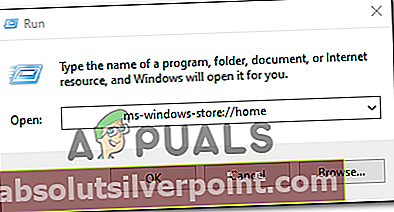
- V obchode Microsoft Store nájdite funkciu vyhľadávania (časť vpravo hore) Skenovať aplikáciu. Potom na ňu kliknite zo zoznamu výsledkov a otvorte ju.
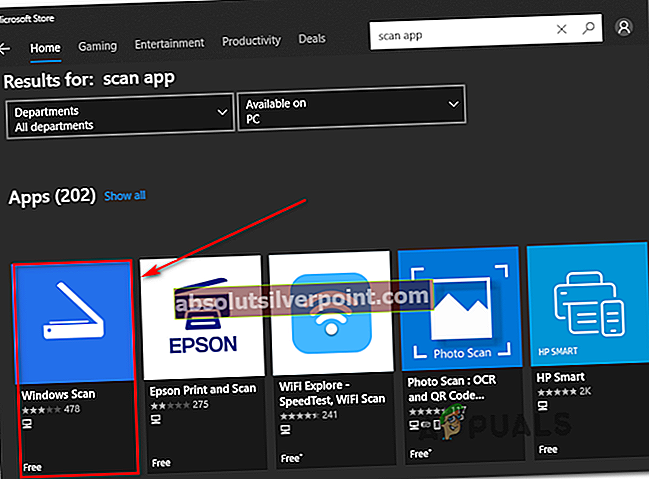
- Na ďalšej obrazovke kliknite na Získajte na spustenie sťahovania Windows Scan.
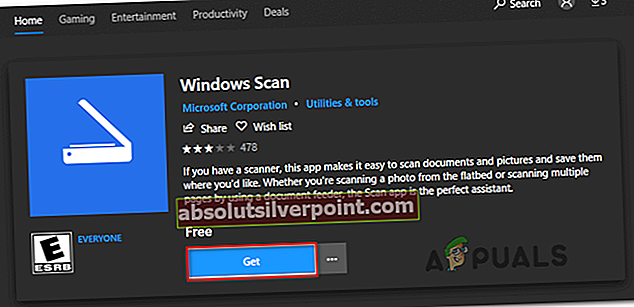
- Počkajte, kým sa inštalácia nedokončí, a potom kliknite na Spustiť nástroj otvoríte.
- Potom podľa pokynov na obrazovke pripojte skener a zistite, či vám umožňuje obísť chybové hlásenie
Ak stále pretrváva ten istý problém, prejdite na ďalšiu metódu uvedenú nižšie.
Metóda 9: Odstránenie kľúča StilIimage
Ako sa ukázalo, môžete sa tiež stretnúť s „Problém zabránil skenovaniu dokumentu“ chyba v dôsledku poškodenej položky registra, ktorá nakoniec zabráni vykonaniu skenovacích úloh. Tento problém sa zvyčajne vyskytuje po tom, čo AV skončí v karanténe alebo odstránení položiek OS.
Niekoľko postihnutých používateľov, ktorí čelili tejto chybe u tlačiarní Canon, potvrdilo, že problém bol vyriešený potom, čo pomocou editora databázy Registry odstránili kľúč StillImage. Väčšina z nich uviedla, že problém bol vyriešený po reštartovaní počítača.
Tu je rýchly sprievodca odstránením kľúča StillImage za účelom opravy „Problém zabránil skenovaniu dokumentu“ chyba:
- Stlačte Kláves Windows + R otvoriť a Bež dialógové okno. Ďalej zadajte ‘Regedit’ vo vnútri textového poľa a stlačte Zadajte otvoriť sa Editor databázy Registry.
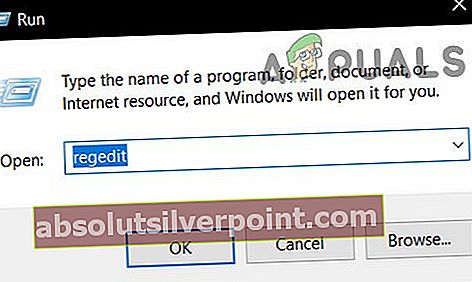
Poznámka: Keď vás vyzve UAC (Kontrola používateľských účtov), kliknite Áno udeľovať oprávnenia správcu.
- Akonáhle ste vo vnútri Editor databázy Registry pomocou ľavej ponuky prejdite na nasledujúce umiestnenie:
HKEY_LOCAL_MACHINE \ SYSTEM \ CurrentControlSet \ Control \ StillImage
Poznámka: Môžete sa tam tiež dostať okamžite vložením polohy priamo do navigačného panela a stlačením Zadajte.
- Potom, čo sa dostanete k StillImagekliknite pravým tlačidlom myši na ňu v ponuke na ľavej strane a kliknite na ikonu Odstrániť z kontextového menu.
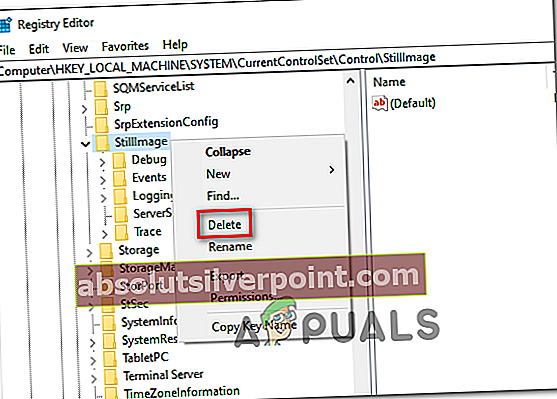
Poznámka: Odstránením tohto kľúča sa nemusíte starať o to, že by ste spôsobili nejaké problémy. Systém Windows ju znovu vytvorí od nuly, pretože ovládač skenera ju pri ďalšom spustení prepíše.
- Zatvorte Editor databázy Registry a reštartujte počítač.
V prípade, že sa stále vyskytuje rovnaký problém, prejdite nadol k ďalšej potenciálnej oprave nižšie.
Metóda 10: Výmena zlého kábla USB
Ďalším potenciálnym vinníkom je chybný kábel USB, ktorý spája váš počítač a skener / tlačiareň. Starý kábel sa môže javiť ako nezhodný alebo skorodovaný, čo by mohlo nakoniec ovplyvniť prenos dát.

Pretože v dnešnej dobe je veľmi málo tlačiarní a skenerov, ktoré sú v súčasnosti poskytované s proprietárnymi káblami, skúste ich vymeniť za všeobecné a skontrolujte, či máte stále rovnaký problém. Ak je však kábel chránený patentom, nezostáva vám nič iné, ako si objednať nový alebo zaslať na záruku.
V prípade, že táto metóda nebola použiteľná, prejdite dole na konečnú opravu nižšie.
Metóda 11: Zmena typu spustenia Windows Image Acquisition (WIA)
Ďalším viditeľným modulom, o ktorom sme zistili, že spôsobuje problémy, bol Windows Image Acquisition. Táto služba sa podieľa na načítaní podrobností obrazu systému Windows z oficiálnych serverov Microsoft. Je však známe, že spôsobuje problémy s inými modulmi, ktoré zahŕňajú aj skenovací modul. V tomto riešení zmeníme typ spustenia tejto služby naAutomaticky oneskorenéa uvidíme, či sa tým problém vyrieši.
- Stlačte Windows + R, do dialógového okna zadajte „services.msc“ a stlačte kláves Enter.
- Na karte Služby vyhľadajte položku Windows Image Acquisition, kliknite na ňu pravým tlačidlom myši a vyberteVlastnosti.
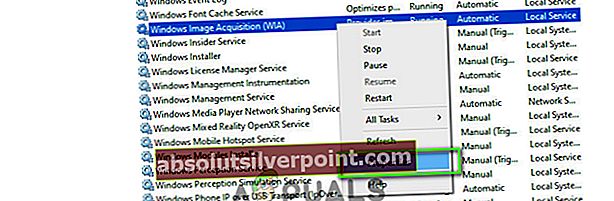
- Teraz zmeňte typ spustenia naAutomatický (oneskorený štart). Uložiť zmeny a ukončiť. Reštartujte počítač a skontrolujte, či je problém vyriešený.