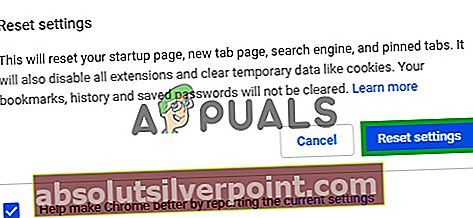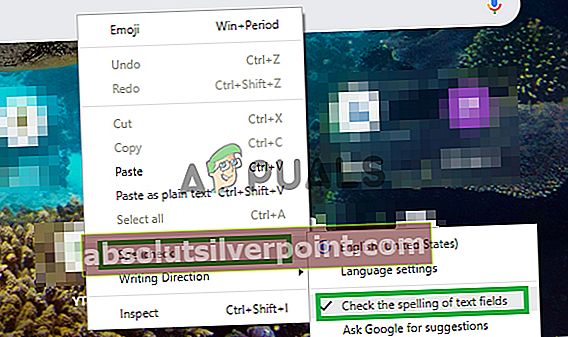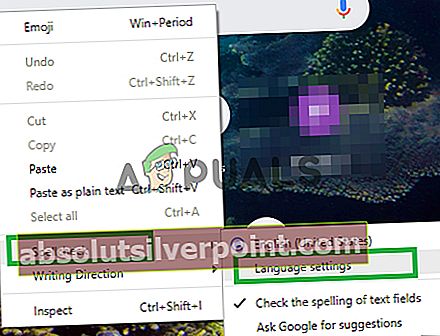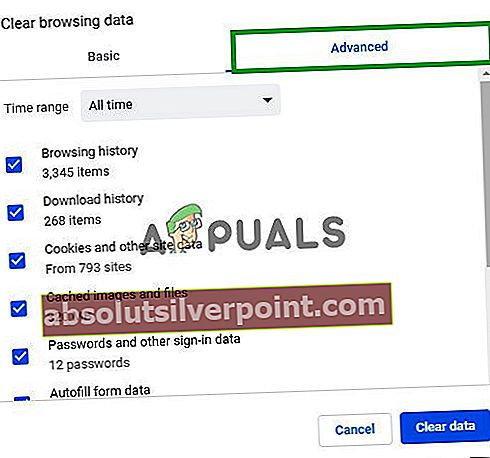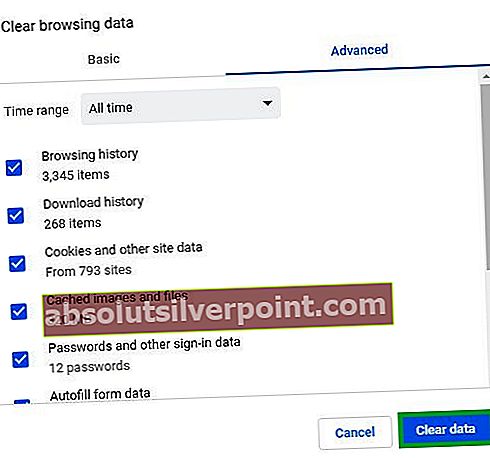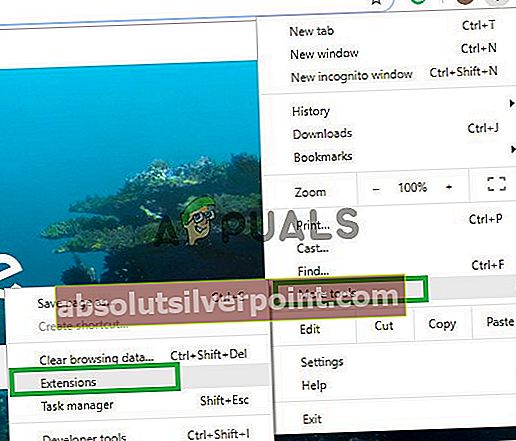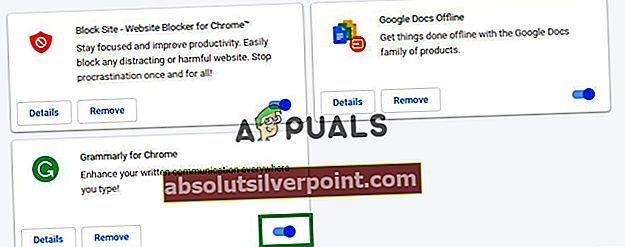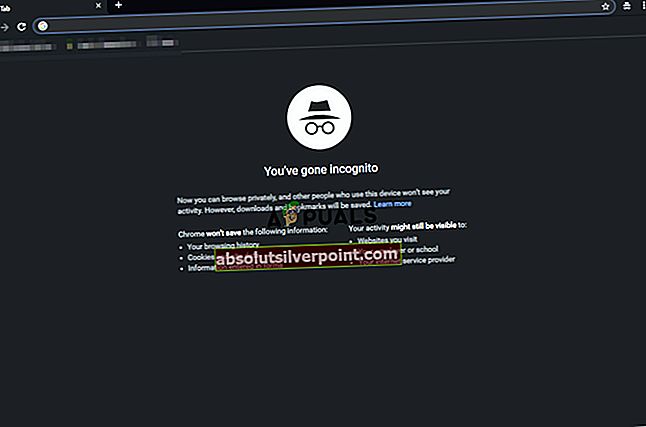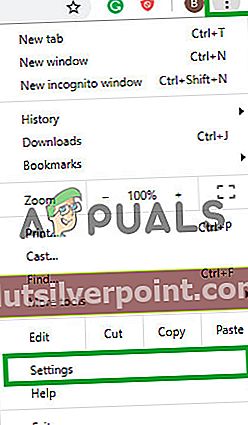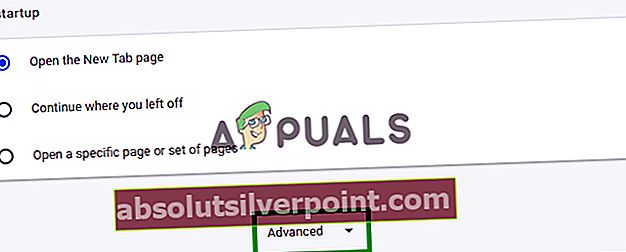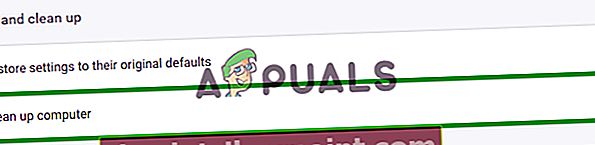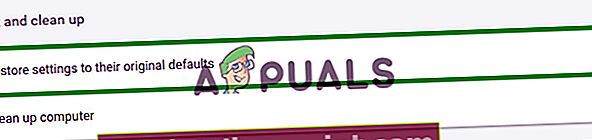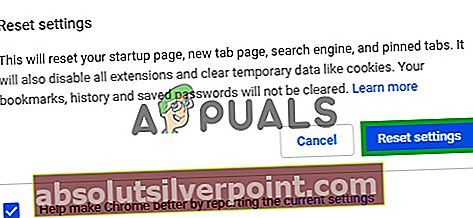Chrome je multiplatformový prehliadač vyvinutý spoločnosťou Google. Prehliadač bol vydaný v roku 2008 pre Microsoft Windows, neskôr bol vydaný pre IOS, Android, Linux a MacOS. Prehliadač je tiež hlavnou súčasťou systému ChromeOS. Chrome je najpoužívanejší prehliadač a od roku 2019 ho podľa hlásenia používalo 62% ľudí používajúcich prehliadače.

Avšak pomerne nedávno prichádza veľa správ o funkcii kontroly pravopisu prehliadača, ktorá nefunguje. V tomto článku sa budeme zaoberať niektorými dôvodmi, kvôli ktorým môže tento problém vzniknúť, a poskytneme vám uskutočniteľné riešenia, ktoré zabezpečia úplné odstránenie problému.
Čo spôsobí, že kontrola pravopisu prestane fungovať v prehliadači Google Chrome?
Príčina problému nie je konkrétna a problém môže nastať z mnohých dôvodov, z ktorých niektoré sú:
- Cache a cookies:Aplikácie ukladajú vyrovnávaciu pamäť, aby sa znížili časy načítania, a webové stránky ukladajú súbory cookie, aby poskytovali plynulejší zážitok a poskytovali lepšiu rýchlosť pripojenia.
- Prípony:Ak máte v prehliadači nainštalované akékoľvek rozšírenia súvisiace s kontrolou pravopisu alebo gramatikou, môžu spôsobiť konflikt so vstavanou funkciou kontroly pravopisu, takže by ani jedna z nich nefungovala.
- Malvér:Vo vašom počítači sa môže nachádzať určitý malvér, ktorý narúša funkčnosť prehľadávača a bráni vám v používaní určitých funkcií. Preto spôsobuje problémy s kontrolou pravopisu.
- Zakázaná kontrola pravopisu:V niektorých prípadoch môže byť funkcia kontroly pravopisu prehliadača Chrome deaktivovaná automaticky, takže sa uistite, že je povolená.
- Jazyk:Je tiež možné, že jazyk kontroly pravopisu nie je angličtina, a to môže tiež spôsobiť problémy, ak požadujete funkciu kontroly pravopisu pre angličtinu.
Teraz, keď máte základné znalosti o podstate problému, sa posunieme k riešeniam.
Riešenie 1: Skontrolujte, či je funkcia povolená.
Niekedy môže byť funkcia kontroly pravopisu automaticky deaktivovaná kvôli chybe. V tomto kroku sa preto chystáme skontrolovať, či je táto funkcia povolená v prehliadači Chrome. Pre to:
- V prehliadači otvorte novú kartu.
- Kliknite pravým tlačidlom myši na prázdne textové pole a vyberte možnosť „Kontrola pravopisu“
- Uistite sa, žeSkontrolujte pravopis textových polí”Je povolená možnosť.
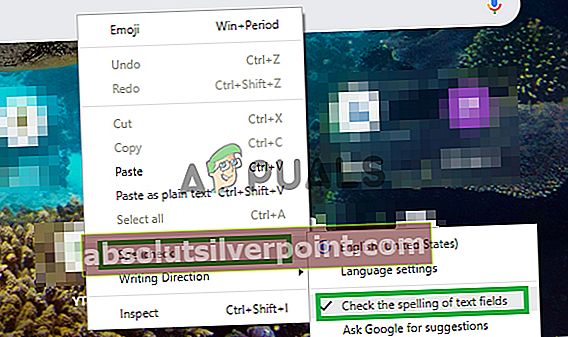
Riešenie 2: Potvrdenie jazyka.
Ak jazyk vybratý v nastaveniach kontroly pravopisu a jazyk, v ktorom chcete funkciu kontroly pravopisu použiť, nie sú rovnaké, nebude to fungovať, preto v tomto kroku zaistíme, aby boli nastavenia kontroly pravopisu nakonfigurované na kontrolu pravopisu správny jazyk.
- V prehliadači otvorte novú kartu.
- Kliknite pravým tlačidlom myši na prázdne textové pole, presuňte kurzor na „Kontrola pravopisu“A vyberte„Jazykové nastavenia“.
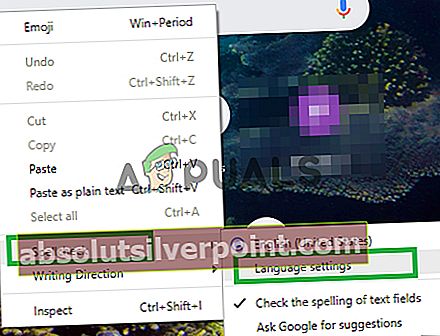
- Skontrolujte, či sú jazykové nastavenia nakonfigurované pre správny jazyk.
- Tiež je povolené nastavenie kontroly pravopisu pre jazyk, ktorý ste vybrali.
Riešenie 3: Vymazanie vyrovnávacej pamäte Chrome a súborov cookie.
Aplikácie ukladajú vyrovnávaciu pamäť, aby sa znížili časy načítania, a webové stránky ukladajú súbory cookie, aby poskytovali plynulejší zážitok a poskytovali lepšiu rýchlosť pripojenia. V tomto kroku preto odstránime medzipamäť a súbory cookie prehliadača.
- Otvorené Chrome v počítači a kliknite na „Tlačidlo Viac" na vrchole správny.

- Vyberte „Ďalšie nástrojeZo zoznamu a kliknite na „Vymazať údaje prehliadania“.

- Týmto sa otvorí nová karta, vyberte možnosť „Pokročilé”Na novej karte.
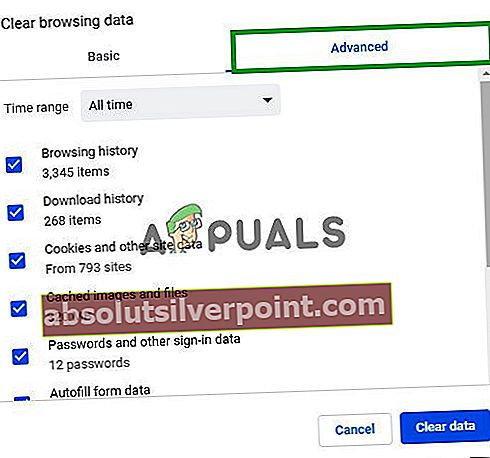
- Vyberte „Vždy“Ako časrozsaha skontrolovať všetky políčka.
- Kliknite na "Zmazať dáta".
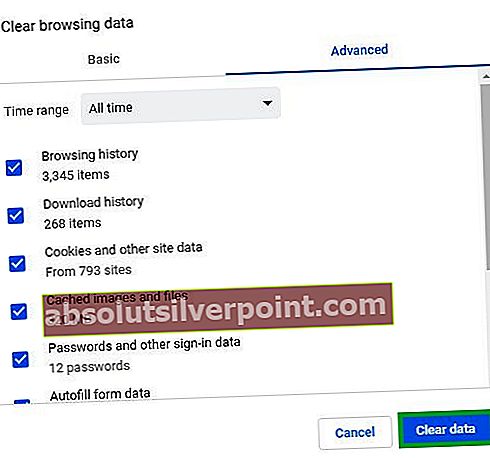
Riešenie 4: Zakázanie rozšírení.
Ak máte v prehliadači nainštalované akékoľvek rozšírenia súvisiace s kontrolou pravopisu alebo gramatikou, môžu spôsobiť konflikt so vstavanou funkciou kontroly pravopisu, takže by ani jedna z nich nefungovala. Preto v tomto kroku deaktivujeme všetky rozšírenia týkajúce sa zápisu.
- Kliknite na „Viac”V hornej časti správny.

- Vyberte „Ďalšie nástroje”A kliknite na“Prípony”V zozname.
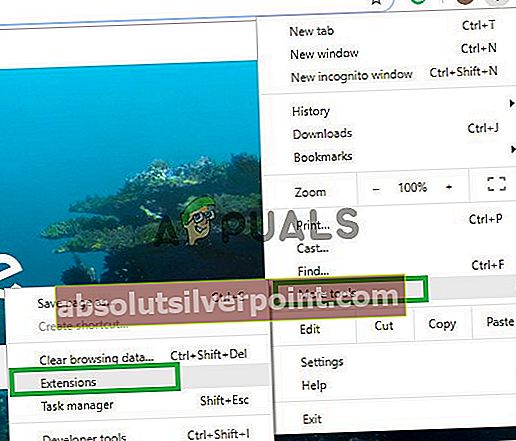
- Teraz sa otoč vypnutý všetky rozšírenia týkajúce sa písania a gramatiky.
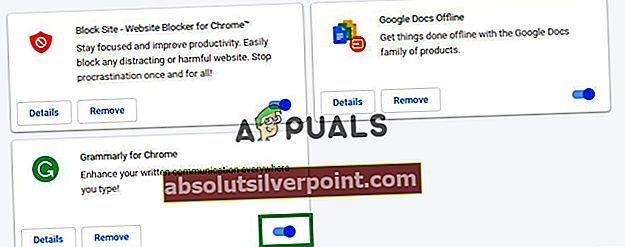
Riešenie 5: Používanie režimu inkognito.
Používanie režimu inkognito zakáže určité funkcie prehliadača Chrome, napríklad sledovanie histórie a súborov cookie. Je známe, že tieto funkcie niekedy interferujú s určitými prvkami prehľadávača a spôsobujú problémy. Jedným z takýchto prvkov je funkcia kontroly pravopisu, preto v tomto kroku budeme prechádzať v režime inkognito, pre ktorý:
- Otvorte prehliadač a otvorte novú kartu.
- V prehliadači stlačte kombináciu klávesov „Ctrl + shft + N“.
- Týmto sa otvorí karta inkognito.
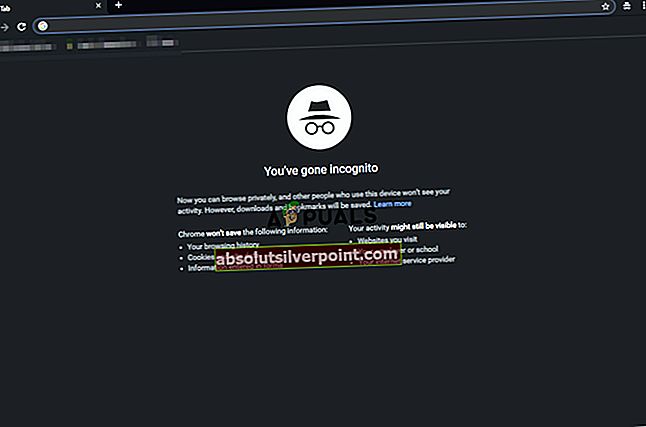
- Teraz skontrolujte, či v prehliadači funguje funkcia kontroly pravopisu.
Riešenie 6: Skenovanie škodlivého softvéru.
Vo vašom počítači sa môže nachádzať určitý malware, ktorý narúša funkčnosť prehľadávača a bráni vám v používaní určitých funkcií. Preto spôsobuje problémy s kontrolou pravopisu. V tomto kroku budeme pomocou prehliadača zisťovať, či existuje nejaká aplikácia alebo malvér, ktorý by do nich zasahoval. Pre ktoré:
- Kliknite na ikonu ponuky vpravo hore a vyberte možnosť „Nastavenia“.
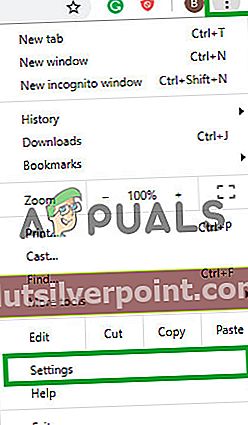
- Posuňte zobrazenie nadol do dolnej časti a kliknutím na tlačidlo „Rozšírené“ otvorte rozšírené nastavenia.
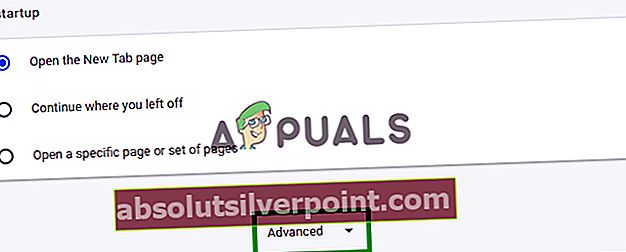
- Posuňte sa nadol ďalej na kartu „Obnoviť a vyčistiť“.
- Kliknite na tlačidlo „Vyčistiť počítač“.
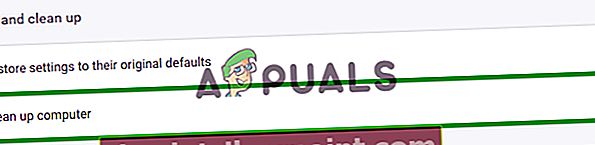
- Kliknite na tlačidlo „Nájsť“ hneď vedľa položky „Nájsť a odstrániť škodlivý softvér“.

- Týmto odstránite všetok softvér a malvér, ktoré narúšali funkčnosť prehľadávača.
Riešenie 7: Resetovanie prehliadača Chrome.
Ak nemôžete ako poslednú možnosť použiť funkciu kontroly pravopisu na prácu s ktorýmkoľvek z vyššie uvedených riešení, môžete skúsiť resetovať pôvodné predvolené hodnoty chrómu, čo úplne znovu inicializuje každé nastavenie, ktoré ste kedy zmenili, a môže pomôcť pri riešení problémov. Pre to:
- Kliknite na ikonu Menu vpravo hore a kliknite na tlačidlo „Nastavenia“.
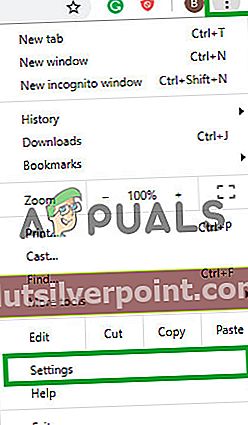
- Posuňte sa nadol a kliknutím na tlačidlo „Rozšírené“ otvorte rozšírené nastavenia.
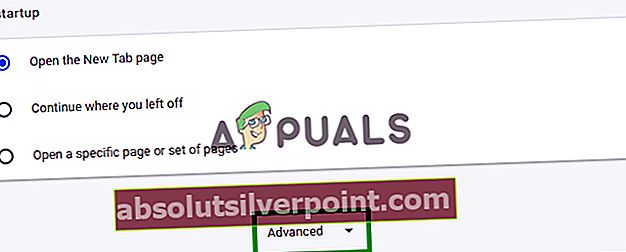
- Posuňte sa nadol ďalej a na karte „Obnoviť a vyčistiť“ kliknite na položku „Obnoviť pôvodné predvolené nastavenia“.
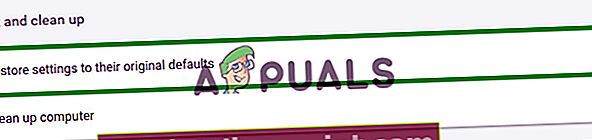
- Kliknite na „Obnoviť nastavenia“, počkajte, kým prehliadač dokončí proces, a skontrolujte, či problém pretrváva.