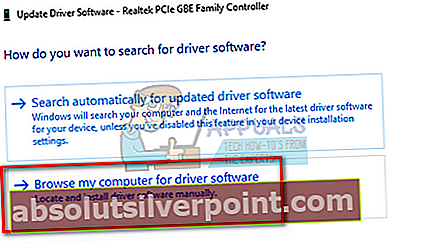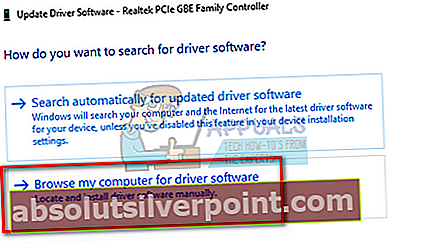Chyba „Sieťový kábel odpojený“ znamená, že váš počítač nedetekuje ethernetové pripojenie správne, a preto spôsobuje chybu. Táto chyba sa zvyčajne stane pri aktualizácii systému Windows alebo pri inštalácii potenciálnej aktualizácie. Táto chyba je veľká a dôvody sa môžu líšiť od počítača k počítaču, pretože každý z nich má svoju vlastnú jedinečnú konfiguráciu.

Táto chyba sa môže vyskytnúť z dôvodu zastaraných ovládačov, konfliktu počítačov s rýchlosťou pripojenia, konfliktu iných aplikácií atď. Uviedli sme zoznam rôznych riešení, ktoré sú k dispozícii na vyriešenie tohto problému. Začnite s prvým a pokračujte smerom dole.
Riešenie 1: Kontrola hardvéru
Pred pokračovaním v riešení problémov by ste sa mali ubezpečiť, že hardvér vášho počítača nie je chybný. Skúste zapojiť ethernetový kábel iného počítača a skontrolujte, či sa signál prenáša správne. Skontrolujte tiež, či konce kábla nie sú pokazené a po vložení kábla do počítača počujete zvuk „kliknutia“. Po diagnostikovaní kábla v počítači diagnostikujte kábel na boku smerovača. Uistite sa, že ste ho zapojili do správneho slotu a konce routera sú správne zapojené. Skúste zapojiť koniec kábla počítača do smerovača a naopak. Keď ste si úplne istí, že nejde o hardvérový problém, pokračujte.
Riešenie 2: Zmena nastavení duplexu
Duplex je komplexný systém implementovaný na všetkých počítačoch na správu smerov sieťovej komunikácie. Hodnota tohto nastavenia je predvolene automatická; Windows určí najlepšie nastavenie a použije ho. Po odstránení problémov na rôznych počítačoch sme vyvodili, že práve toto nastavenie spôsobilo toto chybové hlásenie vo väčšine počítačov. Môžeme skúsiť zmeniť toto nastavenie a skontrolovať, či to v našom prípade prináša nejaké rozdiely. Ak to nefunguje, môžete zmeny vrátiť.
- Stlačte Windows + R, napíš „devmgmt.msc”A stlačte kláves Enter.
- Rozbaliť „Sieťové adaptéry', vyhľadajte svoj ethernetový adaptér, kliknite naň pravým tlačidlom myši a vyberte Vlastnosti.

- Prejdite na „PokročiléTab. Prejdite všetky položky, kým nenájdete „Rýchlosť a obojstranný tisk“. Kliknite na ňu a zmeňte jej nastavenie z „Automatické vyjednávanie“ na „100 Mb / s polovičný duplex“. Stlačením tlačidla Použiť uložte zmeny a ukončite prácu.

- Reštartujte počítač, znova pripojte ethernetové pripojenie a skontrolujte, či sa problém po ruke vyriešil.
Poznámka: Ak „100 Mb / s Half Duplex“ nefunguje, skúste použiť ďalšie dostupné možnosti. Nastavenia duplexu sa môžu líšiť medzi počítačmi, pretože každé z nich má odlišné technické parametre.
Riešenie 3: Vykonanie tvrdého reštartu
Ak vyššie uvedené riešenia nefungujú, môžeme sa pokúsiť správne reštartovať počítač. Ak je to počítač, budete musieť odpojiť hlavný napájací kábel, aby sa počítač úplne vypol. Ak vlastníte prenosný počítač, možno budete musieť vybrať batériu, aby boli vybité všetky kondenzátory. Takto zaistíte, že budú odstránené všetky nesprávne konfigurácie (ak existujú) a po opätovnom zapnutí počítača bude nový štart.
- Pravým tlačidlom myši kliknite na sieťový adaptér na paneli úloh a vyberte možnosť „Otvorte Centrum sietí a zdieľania”.

- Kliknite na "Zmeniť nastavenie adaptéra”V ľavej hornej časti okna.

- Kliknite pravým tlačidlom myši na svoju Ethernetové pripojenie a vyberte „Zakázať”Zo zoznamu možností.

- Odpojtedrôtové pripojenie a vypnite počítač. Vyberte hlavný kábel (ak je to PC) alebo vyberte batériu (v prípade a notebook).
- Počkaj pre okolie 10 minút. Teraz pripojte a zapnite počítač. Zatiaľ nezapojte ethernetové pripojenie.
- Teraz povoliť rovnakým spôsobom, ako sme ho deaktivovali. Teraz zapojiť pripojenie Ethernet a skontrolujte, či sa problém vyriešil.
Riešenie 4: Vrátenie sa k predvoleným ovládačom
Možnosť, že máte nainštalované nesprávne ovládače, sa pri výskyte tejto chyby takmer ignoruje. Systém Windows automaticky aktualizuje všetky aktualizácie ovládačov pomocou služby Windows Update. Je možné, že aktuálny ovládač nainštalovaný v počítači nie je kompatibilný alebo vhodný pre váš ethernetový hardvér. Môžeme skúsiť vrátiť ovládače späť a skontrolovať, či sa tým problém vyrieši.
- Stlačte Windows + R a zadajte „devmgmt.msc”A stlačte kláves Enter.
- V správcovi zariadení rozbaľte sieťové adaptéry a vyhľadajte svoj Ethernetový hardvér. Kliknite na ňu pravým tlačidlom myši a vyberte „Odinštalovať”.

- Systém Windows môže vysunúť UAC potvrdzujúci vaše kroky. Stlačte Áno a pokračujte. Po odinštalovaní ovládača kliknite pravým tlačidlom myši na prázdne miesto a vyberte možnosť „Vyhľadajte zmeny hardvéru“. Systém Windows teraz automaticky zistí váš hardvér a nainštaluje predvolené ovládače. Reštartujte počítač a skontrolujte, či sa problém nevyriešil.

Ak vrátenie ovládačov tento trik nevykoná, môžeme skúsiť nainštalovať najnovšie ovládače. Mali by ste prejsť na web výrobcu a stiahnuť si najnovšie ovládače na prístupné miesto. Uistite sa, že sťahujete ovládače podľa technických údajov vášho systému.
- Otvorte správcu zariadení, kliknite pravým tlačidlom myši na hardvér siete Ethernet a vyberte možnosť „Aktualizujte softvér ovládača”.
- Vyberte druhú možnosť “Prejdite na svojom počítači a vyhľadajte softvér ovládača“. Vyhľadajte stiahnutý ovládač a podľa toho ho nainštalujte. Reštartujte počítač a skontrolujte, či je detekovaný ethernetový kábel.