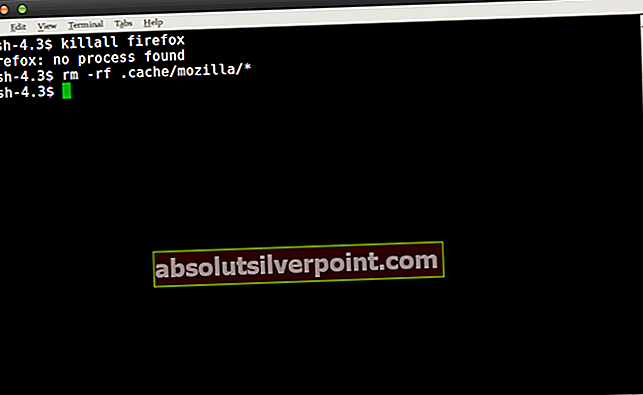Väčšina moderných distribúcií Linuxu zameraných na desktop má ako predvolený prehliadač Mozilla Firefox, takže keď sa obávate, môže to byť naozaj frustrujúce “Váš profil Firefoxu sa nedá načítať”Správa. Príčinou je často poškodenie medzipamäte vášho domovského adresára, takže nemusíte mazať možnosti uloženého profilu. Existuje jednoduchý spôsob, ako vyčistiť medzipamäť bez straty všetkého dôležitého.
Adresár .cache / Mozilla vo vašom domovskom adresári obsahuje veľa nevyžiadaných súborov, ktoré sa vytvoria pri každom prehliadaní a dajú sa bezpečne odstrániť. Ak sa pri spustení Thunderbirdu vyskytla chyba, ktorá znie napríklad „Váš profil Thunderbirdu sa nedá načítať. Môže chýbať alebo je neprístupný„, Potom to tiež napravíme.
Budeme iterovať cez všetky platformy, na ktorých je tento problém viditeľný. Začneme Linuxom a prepracujeme sa k Windows a potom MacOS.
Pre Ubuntu:
Postup 1: Odstráňte vyrovnávaciu pamäť Mozilla
- V okne terminálu zadajte nasledujúci príkaz:
killall firefox
- Takto sa zabezpečí, že v prehliadači nie sú spustené žiadne inštancie. Pomocou príkazu sa tiež môžete ubezpečiť, že neexistujú žiadne spustené inštancie Thunderbirdu killall thunderbird. Ak dostanete správu typu „firefox: nebol nájdený žiadny proces“, môžete ju ignorovať, pretože to znamená, že v nej neboli spustené žiadne inštancie. Po dokončení spustite z terminálu nasledujúci príkaz:
rm -rf .cache / mozilla / *
- Tam vstúpiť a hoci neuvidíte žiadny výstup, môžete si byť istí, že súbory boli odstránené, pretože na ich vyčistenie nepotrebujete prístup root. Súbory medzipamäte Thunderbird žijú v rovnakom adresári, takže tento príkaz ich vymaže tiež jedným ťahom. Akýkoľvek relevantný materiál, ktorý tento príkaz vymaže, sa automaticky znovu osídlí, akonáhle znovu spustíte prehliadač.
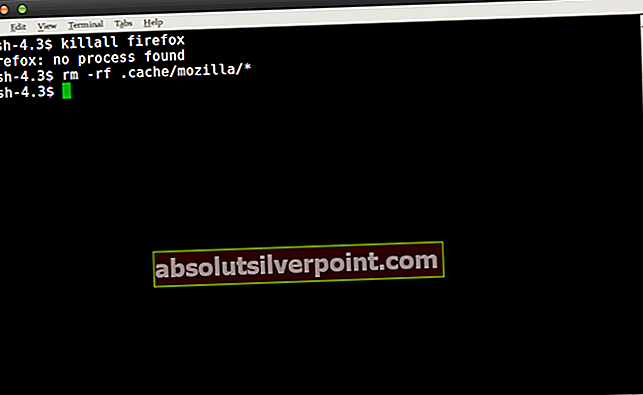
- Jeho spustenie by malo trvať doslova sekundu alebo dve, takže po vyčistení znova spustite webový prehliadač Mozilla Firefox. Tentoraz by ste nemali dostávať nijaké varovania, pretože po vymazaní tejto vyrovnávacej pamäte by mal prehliadač načítať váš profil v pohode. Aj keď si všimnete, že bola obnovená vaša história a súčasné prihlasovacie údaje, nedôjde k zmene nastavení prehliadača, záložiek ani uložených hesiel, pretože sú uložené v inom adresári. Týmto spôsobom sa problém vyrieši s minimom minima hrania, takže ho obvykle budete chcieť použiť.
Metóda 2: Grafické odstránenie pamäte Mozilla Cache
Metóda terminálu je vo väčšine prípadov najrýchlejšia, ale ak používate modernú implementáciu systému Linux, môžete použiť aj svojho grafického správcu súborov. Zavrite aplikácie Firefox a Thunderbird, ak sú spustené, otvorte správcu súborov a podržte kombináciu klávesov Ctrl + H, ak sa skryté priečinky nezobrazujú automaticky. Dvojité kliknutie na . cache potom dvojité kliknutie opäť na Mozilla priečinok.
- Zvýraznite priečinok firefox a Thunderbird, ak nejaký máte a tiež ste mali problémy s touto aplikáciou. Tam Shift + Delete a uvidíte varovnú správu o tom, ako to natrvalo zničí to, čo sa tam nachádza. Môžete kliknúť na ikonu Odstrániť tlačidlo s istotou, pretože to opäť vymaže vašu históriu a uložené prihlasovacie údaje, ale nie dôležité veci, ako sú záložky alebo heslá.

- Keď skončíte, môžete spustite Firefox znova a nemali by ste dostávať varovné správy o nemožnosti načítať váš profil. V podstate sa vykonáva rovnaký príkaz, aký ste zadali v termináli vyššie, jednoducho pomocou grafického prehľadávača súborov, takže by to mohlo byť užitočné, ak už vo svojom domovskom priečinku pracujete a niečo opravujete.
Ak sa vám v budúcnosti bude vo Firefoxe opakovane zobrazovať chyba „Varovanie: Skript nereaguje“, budete ju môcť spustiť znova, pretože zvyčajne túto chybu tiež opraví.
Pre Windows:
Metóda 1: Vytvorenie nového profilu
Ak sa v systéme Windows OS vyskytne táto chyba, znamená to, že profil Firefoxu, ktorý prehľadávač predvolene používa, nie je prístupný. Teraz je náprava celkom ľahká; pomocou príkazu run vytvoríme nový profil a potom spustíme Firefox. Po spustení prehliadača Firefox môžeme ľahko použiť nástroj na zálohovanie a obnoviť všetky vaše predchádzajúce údaje uložené vo vašom profile. Upozorňujeme, že táto metóda bude vyžadovať e-mail a heslo spojené s prehliadačom Firefox.
- Stlačte Windows + R a zadajte „firefox.exe -p”A stlačte kláves Enter.
- Zobrazí sa nové malé okno pozostávajúce z niekoľkých možností. Kliknite na "Vytvoriť profil”.

- Vyjde nové vyskakovacie okno s informáciami o profiloch Firefoxu. Stlačte Ďalšie.

- Dostanete sa do iného okna, kde budete požiadaní o zadanie názvu profilu, ktorý vytvárate. Po zadaní názvu stlačte „Skončiť”.

- Teraz budete navigovaní späť do okna, kde ste začali. Kliknite na "Spustite Firefox”Na spustenie prehliadača.
- V prehliadači kliknite na ikonu ponuky v pravej hornej časti obrazovky a vyberte možnosťPrihláste sa do synchronizácie”.

- Zadajte poverenia a budete späť online s načítaným všetkým profilom prehliadača Firefox.
Metóda 2: Preinštalovanie prehliadača Firefox
Ak vyššie uvedená metóda nezobrazuje žiadne výsledky, musíme po odinštalovaní a odstránení všetkých lokálnych súborov prehliadač Firefox úplne odinštalovať. Toto je známy problém s prehliadačom Firefox, kde sa poškodia niektoré konfiguračné súbory a nemôžete prehliadač správne spustiť.
- Stlačte Windows + R a zadajte „appwiz.kpl”V dialógovom okne a stlačte kláves Enter.
- Keď už ste v programoch a funkciách, prechádzajte celým zoznamom, kým nenainštalujete Firefox. Kliknite na ňu pravým tlačidlom myši a vyberte možnosťodinštalovať”.

- Reštartujte počítač a stlačte Windows + E na spustenie prieskumníka súborov. Teraz kliknite na „vyhliadka“A skontrolovať možnosť „skryté položky“. To sa deje tak, aby sme mali ľahký prístup ku všetkým súborom, aj keď sú skryté pred konvenčným používateľom.

- Teraz prejdite na nasledujúcu adresu:
C: \ Users \ AppData \ Roaming

Tu je meno používateľa profilu, kde je nainštalovaný (bude to vaše používateľské meno systému Windows). Ak nájdete položku Mozilla, kliknite na ňu pravým tlačidlom myši a vyberte „Odstrániť”.
Vykonajte podobnú akciu aj s nasledujúcou cestou k súboru:
C: \ Users \ AppData \ Local
- Reštartujte počítač a prejdite na oficiálnu webovú stránku Mozilla Firefox. Stiahnuť ▼ najnovšiu verziu a nainštalujte ju. Po inštalácii ho skúste znova spustiť a skontrolujte, či sa problém po ruke vyriešil.
Pre systém Mac-OS:
Toto chybové hlásenie sa podobne ako Windows a Ubuntu zobrazuje aj v operačnom systéme Mac. Príznaky sú rovnaké a takisto aj opravné prostriedky. Spôsob implementácie týchto nápravných opatrení sa trochu líši v závislosti od operačného systému od operačného systému.
Metóda 1: Používanie Správcu profilov
Pokúsime sa buď vytvoriť nový profil, alebo obnoviť existujúci profil a uvidíme, či sa Firefox spustí bez problémov. Ak sa nespustí podľa očakávaní, môžeme skúsiť odinštalovať Firefox, odstrániť všetky zvyšné súbory a preinštalovať prehliadač z oficiálnych webových stránok.
- Otvorte Safari a prejdite na oficiálnu webovú stránku Mozilla Firefox. Stiahnuť ▼ posledný nástroj na správu profilov. Vyberte operačný systém a po výzve ho zostavte.

- Ak narazíte na chybu, ako je tá dole, znamená to, že musíte zmeniť preferencie na spustenie aplikácií pri sťahovaní cez internet. Upozorňujeme, že na zmenu predvolieb budete potrebovať oprávnenie správcu. Ak sa aplikácia otvorí bez problémov, tieto kroky preskočte a skočte na vytvorenie nového profilu.

- Kliknite na logo Apple umiestnené v ľavej hornej časti obrazovky a vyberte „Predvoľby systému”.

- Keď ste v predvoľbách systému, kliknite na podnadpis „Bezpečnosť a ochrana osobných údajov”.

- Kliknite na tlačidlo zámku v dolnej dolnej časti obrazovky a zadajte svoje prihlasovacie údaje na overenie. Po zadaní prihlasovacích údajov sa bude môcť automaticky povoľovať aplikácia. Nastaviť na „Kdekoľvek“. Uložiť zmeny a ukončiť.
Poznámka: Po dokončení spustenia správcu profilov na ochranu počítača Mac nezabudnite toto nastavenie deaktivovať.

- Môžete buď vybrať profil alebovytvoriť nový. Po výbere profilu kliknite na „Spustite Firefox“. Dúfajme, že sa Firefox spustí bez ďalších problémov.

Poznámka: Môžete sa tiež prihlásiť do aplikácie Sync vo Firefoxe a obnoviť tak svoje predchádzajúce záložky, obľúbené položky atď. Môžete to urobiť podobným spôsobom ako v prípade operačného systému Windows.
Ak sa nemôžete synchronizovať so svojím starším profilom, môžete nájsť svoj starý profil Firefoxu, ktorý je v počítači stále prítomný, a obnoviť ho pomocou správcu profilov.
- Prejdite na nasledujúcu adresu:
~ Knižnica> Podpora aplikácií> Firefox

Skontrolujte, či existujú nejaké platné profily prehľadávača Firefox. Ak existujú, znova spustite správcu profilov, kliknite na Nový a keď je táto možnosť k dispozícii, vyhľadajte priečinok pre už existujúci profil (tu prejdite na profil, ktorý ste práve objavili skôr). Stlačte tlačidlo OK a váš profil Firefoxu by sa mal obnoviť.
Poznámka: Ak to nefunguje, skúste odstrániť profily, ktoré sú už uvedené v správcovi profilov, a potom vytvorte nový.
Metóda 2: Preinštalovanie prehliadača Firefox
Ak správca profilov nefunguje, musíme sa uchýliť k preinštalovaniu aplikácie, ako už bolo spomenuté vyššie. Keď odinštalujete softvér, niektoré zvyškové súbory vždy zostanú pozadu. Pred inštaláciou novej kópie ich musíme tiež odstrániť, inak sa chyba zopakuje.
- Kliknite na "Launchpad“A vyberte„AppCleaner”.

- Kliknutím na ikonu zoznamu v pravom hornom rohu obrazovky zobrazíte zoznam všetkých aplikácií nainštalovaných vo vašom počítači Mac. Vyhľadajte Firefox v zozname a dvojitým kliknutím ho odstráňte. Pred kliknutím na tlačidlo „Uistite sa, že sú začiarknuté všetky možnostiOdstrániť”.

- Reštartujte zariadenie Mac. Teraz prejdite do nasledujúcich umiestnení súborov:
* ~ / Knižnica / Podpora aplikácií / Firefox / * ~ / Knižnica / Vyrovnávacia pamäť / Firefox / Profily /
Odstráňte všetky súbory / priečinky nachádzajúce sa v daných adresároch a reštartujte počítač Mac.
- Teraz prejdite na oficiálnu webovú stránku Firefoxu pomocou Safari, stiahnite si najnovšieho klienta Firefoxu a podľa toho ho nainštalujte do svojho počítača. Dúfajme, že sa problém vyrieši.
Poznámka: Ak máte problémy s odinštalovaním aplikácie pomocou tohto programu, môžete tiež zvážiť použitie aplikácií tretích strán na odinštalovanie, ako je napríklad program na odinštalovanie Osx.