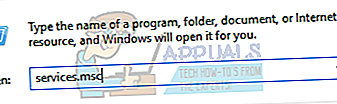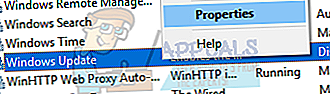Windows Update je nevyhnutný pre každý existujúci systém na získanie opráv chýb v operačnom systéme Windows. Ak ktorýkoľvek používateľ pozastaví aktualizáciu na nejaký čas, môžu sa vyskytnúť problémy so zabezpečením, problémy s výkonom a chyby, ktoré bránia ich každodennej činnosti. Väčšina počítačov už má predvolené nastavenie aktualizácie nastavenej na automatickú.

Systém niekedy nemusí byť schopný nainštalovať požadované aktualizácie a prejsť do chybového stavu. V tomto okamihu by ste mali spustiť Poradcu pri riešení problémov so službou Windows Update, aby ste problémy vyriešili automaticky. Poradca pri riešení problémov však niekedy nedokáže vyriešiť niektoré problémy, napríklad chybu Registrácia služby chýba alebo je poškodená. Táto chyba spôsobí, že operačný systém Windows alebo iné univerzálne aplikácie nainštalujú požadované aktualizácie, kedykoľvek sú k dispozícii. Túto chybovú správu musíte vyriešiť sami. Uviedli sme niekoľko riešení, ktoré môžete vyskúšať. Začnite od prvého a pokračujte smerom nadol.
Riešenie 1: Kontrola, či sú služby Windows Update funkčné a funkčné
Môžeme skúsiť skontrolovať, či sú vaše služby Windows Update spustené a spustené podľa očakávania. Táto chyba môže byť tiež spôsobená, ak aktualizačné služby nevykonávajú svoje úlohy podľa očakávania, čo následne spôsobí chybové hlásenie.
- Stlačte Windows + R na spustenie aplikácie Spustiť. Napíš „services.msc”V dialógovom okne a stlačte kláves Enter. Spustí sa obslužný program služby, ktorý obsahuje zoznam všetkých služieb spustených alebo dostupných vo vašom počítači.
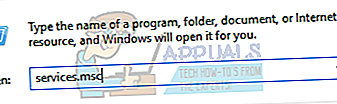
- Po otvorení nového okna vyhľadajte zoznam a nájdite „aktualizácia systému Windows“. Kliknite pravým tlačidlom myši na službu a vyberte položku Vlastnosti.
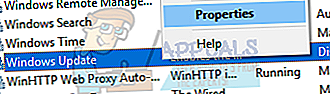
- Prejdite na ikonu Karta Všeobecné. Teraz pred Typ spustenia kliknutím na rozbaľovaciu ponuku zobrazíte zoznam všetkých dostupných možností. Vyberte Automaticky a stlačte Podať žiadosť na uloženie zmien.

- V tom istom okne stlačte Štart pod nadpisom Službypostavenie. Stlačením Použiť uložte zmeny a ukončite okno Vlastnosti.
- Po dokončení úprav vlastností služby Windows Update zopakujte rovnaké kroky pre nasledujúce kroky:
Kryptografická služba na pozadí služby inteligentného prenosu
Tieto procesy môžete ľahko nájsť v rovnakom zozname, kde ste našli aktualizáciu Windows.
- Teraz reštartujte počítač, aby sa zmeny mohli uskutočniť, a uistite sa, že máte aktívne pripojenie na internet. Skúste znova otvoriť aktualizáciu Windows a skontrolujte, či sa chybové hlásenie nevyriešilo.
Riešenie 2: Spustenie pokynov prostredníctvom príkazového riadku
Ak vyššie uvedená metóda pre vás nefungovala, môžeme skúsiť spustiť niektoré príkazy v príkazovom riadku a skontrolovať, či sa chyba odstráni. Pred prechodom na úpravy registra alebo obnovenie systému Windows sa pokúsime chybu opraviť resetovaním niektorých konfigurácií a nastavení.
- Stlačte Windows + X na spustenie príkazového riadku. Môžete tiež stlačiť Windows + S a zadať príkazový riadok. Potom kliknite pravým tlačidlom myši na prvý výsledok, ktorý sa zobrazí, a vyberte možnosť „Spustiť ako správca“.

- Na príkazovom riadku postupne zadajte nasledujúce príkazy. Po vykonaní každého príkazu nezabudnite stlačiť kláves Enter.
net stop wuauserv net stop cryptSvc net stop bits net stop msiserver ren C: \ Windows \ SoftwareDistribution SoftwareDistribution.old ren C: \ Windows \ System32 \ catroot2 catroot2.old net start wuauserv net start cryptSvc net start bits net start msiserver
- Trpezlivo čakajte na úspešné dokončenie všetkých procesov. Teraz otvorte službu Windows Update a skontrolujte, či ju môžete úspešne spustiť podľa očakávania.
Riešenie 3: Obnovenie súborov .NET
Ako všetci vieme, súbory .NET sú prítomné v jadre vášho počítača a bez nich mnoho operácií nefunguje. Môžeme skúsiť tieto súbory .NET obnoviť ručne a skontrolovať, či sa váš problém nevyrieši.
- Stlačte Windows + R na spustenie aplikácie Spustiť. Napíš „ovládací panel”V dialógovom okne a stlačte kláves Enter.
- Na ovládacom paneli kliknite na podnadpis Programov v ľavej dolnej časti obrazovky.

- Keď sa nachádzate v ponuke, kliknite na „Zapnite alebo vypnite funkcie systému Windows”Prítomné v podnadpise Programy a súčasti.

- Teraz sa vyplní zoznam všetkých programov a funkcií nachádzajúcich sa v počítači. Môže to chvíľu trvať, takže buďte trpezliví, keď sa naplní.
- Po naplnení zrušte začiarknutie všetkých políčok obsahujúce kľúčové slovo „.NET“. Tento proces úplne odinštaluje .NET a môže vyžadovať určitý čas. Stlačením tlačidla OK uložte zmeny.

- Teraz znova otvorte okno a začiarknite všetky políčka, ktoré ste v predchádzajúcich krokoch nezačiarkli. Váš počítač sa teraz pokúsi nainštalovať rámec. Môže to vyžadovať určitý čas, buďte preto trpezliví.
- Po nainštalovaní reštartujte počítač, aby sa mohli zmeny implementovať, a skontrolujte, či sa problém nevyrieši.
Riešenie 4: Odinštalovanie antivírusového programu
Nie je novinkou vedieť, že váš antivírusový program občas zasahuje do vášho operačného systému. Antivírus obsahuje definície vírusov, ktoré je potrebné aktualizovať každú chvíľu. Je možné, že váš dodávateľ antivírusov neaktualizoval definície, ktoré by mohli spôsobiť jeho konflikt s procesom aktualizácie systému Windows. Môžeme sa pokúsiť antivírus odinštalovať alebo dočasne vypnúť a skontrolovať, či služba Windows Update funguje správne.
- Stlačte Windows + R na spustenie aplikácie Spustiť. Napíš „ovládací panel”V dialógovom okne a stlačte kláves Enter.
- Na ovládacom paneli kliknite na podnadpis Odinštalujte program v ľavej dolnej časti obrazovky.

- Teraz systém Windows zobrazí zoznam všetkých programov nainštalovaných v počítači. Prejdite nimi, až kým nenájdete antivírus.
- Kliknite pravým tlačidlom myši na ňom a vyberte možnosť „odinštalovať “. Po odinštalovaní reštartujte počítač a skontrolujte, či sa daný problém vyriešil.
Poznámka: Odinštalujte si antivírus na svoje vlastné riziko. Počas obdobia, keď na vašom počítači nie je nainštalovaný antivírus, neodporúčame pripojiť žiadne USB alebo sťahovať spustiteľné súbory cez internet. Ak služba Windows Update stále nefunguje, môžete antivírusový program znova nainštalovať.
Riešenie 5: Spustenie kontroly systémových súborov
Kontrola systémových súborov (SFC) je nástroj používaný v systéme Microsoft Windows, ktorý umožňuje používateľom vyhľadávať v počítači poškodené súbory v ich operačnom systéme. Tento nástroj existuje v systéme Microsoft Windows od Windows 98. Je to veľmi užitočný nástroj na diagnostiku problému a kontrolu, či je problém spôsobený poškodenými súbormi v systéme Windows.
Môžeme skúsiť spustiť SFC a zistiť, či sa váš problém vyrieši. Pri spustení SFC dostanete jednu z troch odpovedí.
- Windows nezistil žiadne porušenie integrity
- Program Windows Resource Protection našiel poškodené súbory a opravil ich
- Program Windows Resource Protection našiel poškodené súbory, ale nedokázal opraviť niektoré (alebo všetky) z nich
- Stlačte Windows + R na spustenie aplikácie Spustiť. Napíš „taskmgr”V dialógovom okne a stlačením klávesu Enter spustite správcu úloh v počítači.
- Teraz kliknite na možnosť Súbor v ľavej hornej časti okna a vyberte „Spustiť novú úlohu”Zo zoznamu dostupných možností.

- Teraz napíš „powerhell”V dialógovom okne a skontrolovať možnosť, pod ktorou sa uvádza „Vytvorte túto úlohu s oprávneniami správcu”.

- V prostredí Windows Powershell zadajte „sfc / scannow”A udrel Zadajte. Tento proces môže chvíľu trvať, pretože všetky vaše súbory systému Windows sú skenované počítačom a sú kontrolované na prítomnosť poškodených fáz.

- Ak narazíte na chybu, v ktorej systém Windows uvádza, že našiel chybu, ale nepodarilo sa im ju opraviť, mali by ste napísať „DISM / Online / Vyčistenie obrazu / Obnovenie zdravia”V prostredí PowerShell. Týmto sa stiahnu poškodené súbory z aktualizačných serverov Windows a nahradia sa poškodené. Upozorňujeme, že tento proces môže istý čas trvať aj v závislosti od vášho internetového pripojenia. Nerušte v žiadnej fáze a nechajte to bežať.
Ak bola chyba zistená a bola opravená pomocou vyššie uvedených metód, reštartujte počítač a skontrolujte, či služba Windows Update začala fungovať normálne.
Riešenie 6: Kontrola brány firewall a antivírusového programu
Môžeme sa pokúsiť vypnúť bránu firewall a skontrolovať, či služba Windows Update funguje normálne. Brána Windows Firewall monitoruje vaše prichádzajúce a odchádzajúce internetové dáta a pakety. Blokuje tiež niektoré pripojenia alebo niektoré aplikácie z inštalácie, ak nespĺňajú jej kritériá. Ak ste Windows neaktualizovali dlhší čas, je možné, že vám to robí problémy. Ak chcete zakázať bránu Windows Firewall, postupujte podľa pokynov uvedených nižšie.
- Stlačením tlačidla Windows + R vyvolajte aplikáciu Spustiť. V dialógovom okne zadajte „kontrola“. Týmto sa pred vami otvorí ovládací panel počítača.
- Vpravo hore bude dialógové okno na vyhľadávanie. Napíš „POŽARNE dvere" a kliknite na prvú možnosť, ktorá sa zobrazí ako výsledok.

- Teraz na ľavej strane kliknite na možnosť „Zapnite alebo vypnite bránu Windows Firewallf “. Vďaka tomu môžete ľahko vypnúť bránu firewall.

- Vyberte možnosť „Vypnite bránu Windows Firewall”Na oboch kartách, Verejná a Súkromná sieť. Uložiť zmeny a ukončiť. Reštartujte počítač a skontrolujte, či sa problém nevyrieši.

Riešenie 7: Zmena niektorých hodnôt registra
Pokúsime sa odstrániť určité hodnoty z vášho registru a opraviť chybové hlásenie Windows Update. Pred použitím tejto metódy by ste si mali vytvoriť zálohu svojho registra. Pamätajte, že Windows Registry Editor je výkonný nástroj, ktorý vyžaduje osobitnú starostlivosť pri vykonávaní operácií alebo zmien. Postupujte opatrne podľa sprievodcu a nemeňte hodnoty, o ktorých neviete.
- Stlačte Windows + R na spustenie aplikácie Spustiť. Napíš „regedit”V dialógovom okne a stlačte kláves Enter. Spustí sa editor databázy Registry.
- Teraz prejdite na nasledujúcu cestu k súboru pomocou ľavého navigačného panela:
HKEY_LOCAL_MACHINE \ SOFTWARE \ Microsoft \ WindowsSelfHost \ Applicability

- Teraz vyhľadajte ThresholdOptedIn hodnota na pravej strane obrazovky. Kliknite pravým tlačidlom myši a vyberte Odstrániť. Reštartujte počítač a skontrolujte, či sa problém nevyriešil.
Niektorí používatelia uviedli, že majú Obnova z priečinok v priečinku Applicability. Po odstránení zložky Recovery From z priečinka bola záležitosť okamžite vyriešená.
V inom prípade je možné, že kľúč Použiteľnosť nemá okrem Predvolenej hodnoty inú hodnotu. V takom prípade pridajte niektoré kľúče podľa postupu uvedeného nižšie, aby naša chybová správa zmizla.
- Na ľavom navigačnom paneli prejdite na nasledujúcu cestu k súboru:
HKEY_LOCAL_MACHINE \ SOFTWARE \ Microsoft \ WindowsSelfHost \ Applicability
- Pravým tlačidlom myši kliknite na prázdne miesto na pravej strane obrazovky a vyberte Nové> Reťazec

- Nastaviť názov nového reťazca ako „Meno pobočky“. Po vytvorení nového reťazca na neho dvakrát kliknite a zadajte „fbl_impressive“V poli Údaj hodnoty. Stlačením OK uložte zmeny.

- Teraz vytvorte nový reťazec rovnako ako predtým a pomenujte tento nový reťazec ako „Prsteň”A nastavte Hodnotové údaje ako„nízka“. Stlačením tlačidla Ok uložte zmeny.

- Ukončite editor databázy Registry a reštartujte počítač, aby bolo možné implementovať všetky zmeny. Skontrolujte, či sa problém nevyrieši.
Ak vyššie uvedené zmeny v registri nefungujú, môžeme vyskúšať riešenie.
- Prejdite na rovnakú cestu k súboru, na ktorej sme pracovali vo vyššie uvedených krokoch.
- Dvojité kliknutie na „Prsteň”Reťazec, ktorý sme práve vytvorili a z ktorého zmeníme jeho hodnotu „Nízka“ až „WIF“.
- Teraz vytvorte nový reťazec rovnako ako predtým a pomenujte tento nový reťazec ako „ThresholdRiskLevel“A nastavte Údaj hodnoty na„nízka“. Stlačením tlačidla Ok uložte zmeny.

- Ukončite editor databázy Registry a reštartujte počítač, aby bolo možné implementovať všetky zmeny. Skontrolujte, či sa problém nevyrieši.
Riešenie 8: Vytvorenie miestneho účtu
Je možné, že problémom, ktorým čelíte, je chyba vo vašom profile alebo vám správca neudelil prístup. Ak ste vlastníkom tohto počítača a stále sa vám nedarí získať prístup k službe Windows Update, môžeme skúsiť vytvoriť nový miestny účet a skontrolovať, či sa tým niečo nevyrieši.
- Otvorte účet správcu. Typ nastavenie v dialógovom okne ponuky Štart a kliknite na Účty.

- Teraz kliknite na „Rodina a ďalší používatelia”Možnosti na ľavej strane okna.
- Keď ste vo vnútri, vyberte ponuku, zvoľte „Pridajte do tohto počítača niekoho iného”.

- Teraz vás Windows prevedie svojím sprievodcom, ako vytvoriť nový účet. Keď sa objaví nové okno, kliknite na „Nemám prihlasovacie údaje tejto osoby”.

- Teraz vyberte možnosť „Pridajte používateľa bez spoločnosti Microsoft“. Systém Windows vás teraz vyzve na vytvorenie nového konta Microsoft a zobrazenie okna, ako je toto.

- Zadajte všetky podrobnosti a vyberte jednoduché heslo, ktoré si môžete pamätať.
- Teraz prejdite na Nastavenia> Účty> Váš účet.
- V priestore pod obrázkom vášho účtu uvidíte možnosť „Prihláste sa pomocou miestneho účtu”.
- Zadajte svoj prúd po zobrazení výzvy kliknite na Ďalšie.
- Teraz zadajte používateľské meno a heslo pre svoj miestny účet a kliknite na „Odhláste sa a dokončite”.
- Teraz môžete ľahko prepnúť na nový miestny účet a presunúť doň všetky svoje osobné súbory bez akýchkoľvek prekážok.
- Teraz prejdite na Nastavenia> Účty> Váš účet a vyberte možnosť „Prihláste sa pomocou účtu Microsoft”.

- Zadajte svoje používateľské meno a heslo a kliknite na tlačidlo Prihlásiť sa.

- Skontrolujte, či chybové hlásenie nezmizlo a služba Windows Update na tomto účte nefunguje. Ak je, môžete bezpečne odstrániť starší účet a pokračovať v jeho používaní.
Riešenie 9: Problémy s bezdrôtovým pripojením
Spoločnosť Microsoft verejne uznala, že vo svojich nových produktoch je problém s pripojením WiFi pomalý. Mnoho používateľov uviedlo, že sa webové stránky nenačítali podľa očakávania a prehliadanie prebiehalo veľmi pomaly. Ak narazíte na tieto problémy, znamená to, že vaše pripojenie je vinníkom pri objavovaní sa chybového hlásenia.
Na vyriešenie problému môžeme skúsiť zmeniť niektoré hodnoty databázy Registry, ako ich uvádza spoločnosť Microsoft, a skontrolovať, či sa problém nevyrieši. Pamätajte, že Windows Registry Editor je výkonný nástroj a vyžaduje si pri vykonávaní operácií alebo zmien mimoriadnu opatrnosť. Dôsledne postupujte podľa pokynov a nemeňte hodnoty, o ktorých neviete.
- Stlačte Windows + R na spustenie aplikácie Spustiť. Napíš „regedit”V dialógovom okne a stlačte kláves Enter. Spustí sa editor databázy Registry.

- Teraz prejdite na nasledujúcu cestu k súboru pomocou ľavého navigačného panela:
HKEY_LOCAL_MACHINE \ SYSTEM \ ControlSet001 \ Services \ mrvlpcie8897
- Nájdite položku s názvom „TXAMSDU”Na pravej strane obrazovky. Jeho dvojitým kliknutím zmeníte jeho hodnotu z „1“ až „0“.
- Stlačením OK uložte zmeny a ukončite prácu. Reštartujte počítač, aby sa všetky zmeny prejavili. Skontrolujte, či sa problém nevyriešil.
Riešenie 10: Resetovanie služby Windows Update pomocou nástroja Reset Tool
Teraz sa zameriame na to, ako môžeme pomocou rôznych metód resetovať váš Windows Update. Jednou z týchto metód je použitie nástroja Reset Tool pre Windows Update. Tento súbor .exe musí byť spustený ako správca. Má skript, ktorý kontroluje určité faktory systému Windows Update a podľa toho ich konfiguruje.
- Stiahnite si nástroj Reset a uložte ho na prístupné miesto pre súbor. Súbor bude vo formáte .zip.
- Prístup k súboru a rozbaliť na prístupné miesto.

- Po rozbalení obsahu spustite príkaz „cmd”Kliknite pravým tlačidlom myši a vyberte Spustiť ako správca.
- Po vykonaní procesu reštartujte počítač, aby sa zmeny prejavili, a skontrolujte, či sa problém nevyriešil.
Riešenie 11: Resetovanie služby Windows Update pomocou dávkového súboru
Môžeme skúsiť resetovať Windows Update pomocou dávkového súboru, ktorý obsahuje všetky pokyny. Je to podobné ako aplikácia, ktorú sme použili v riešení 10. Ak vám však riešenie 10 nefungovalo, vyskúšajte šťastie s týmto riešením.
- Stiahnite si dávkový súbor a uložte ho na prístupné miesto.
- Kliknite na ňu pravým tlačidlom myši a vyberte možnosťSpustiť ako správca”.
- Po úspešnom vykonaní príkazov reštartujte počítač a skontrolujte, či chybové hlásenie nezmizlo.
Riešenie 12: Obnovenie systému
Ak všetky vyššie uvedené metódy nefungujú, môžeme sa pokúsiť obnoviť váš systém do posledného bodu obnovenia systému. Uložte si všetku svoju prácu správne a zálohujte všetky dôležité dáta. Upozorňujeme, že všetky zmeny konfigurácií vášho systému po poslednom bode obnovenia budú odstránené.
- Stlačte Windows + S spustíte vyhľadávací panel ponuky Štart. Napíš „obnoviť”V dialógovom okne a vyberte prvý program, ktorý sa zobrazí vo výsledku.

- Jeden z nastavení obnovenia stlačte Obnovenie systému na začiatku okna pod kartou Ochrana systému.

- Teraz sa otvorí sprievodca, ktorý vás prevedie všetkými krokmi potrebnými na obnovenie vášho systému. Stlačte Ďalšie a postupujte podľa všetkých ďalších pokynov.

- Teraz vyberte bod obnovenia zo zoznamu dostupných možností. Ak máte viac ako jeden bod obnovenia systému, budú tu uvedené.

- Teraz systém Windows potvrdí vaše kroky naposledy pred spustením procesu obnovenia systému. Uložte si všetku svoju prácu a zálohujte dôležité súbory pre prípad potreby a pokračujte v procese.

Môžete sa dozvedieť viac informácií o obnove systému, aby ste získali viac informácií o tom, čo robí, a o aké procesy ide.