Skype je jedným z najpopulárnejších komunikačných médií. Ale so všetkými výhodami, ktoré prináša, môže tiež spôsobiť veľa frustrácie, keď veci odmietnu fungovať tak, ako by mali.
Jedným z najotravnejších problémov so službou Skype je „Problém na záznamovom zariadení”Chybové hlásenie pri pokuse o uskutočnenie hovoru. S týmto chybovým hlásením sa používatelia zvyčajne stretnú po automatickom ukončení hovoru. Niektorí používatelia uviedli, že sa tento problém vyskytuje zriedka, zatiaľ čo iní čelia tomuto problému vždy, keď sa pokúsia uskutočniť hovor.

Príčiny tohto chybového hlásenia sú rôzne, takže ak ich chcete opraviť, pripravte sa na niekoľko krokov na riešenie problémov. Ak je vaša konfigurácia v poriadku, najpravdepodobnejšou príčinou je nedávna aktualizácia, ktorá spôsobila, že sa Skype uzamkol z hardvéru. Niektorí používatelia sa začali stretávať s „Problém s nahrávacím zariadením“chyba hneď po inovácii na Windows 10 na Windows 7 alebo Windows 8.1. Tento problém sa vyskytuje hlavne pri náhlavných súpravách - pri používaní vstavaného mikrofónu notebooku sa chyba nezobrazí.
Ďalej uvádzame dve metódy, ktoré používateľom Skypu pomohli obísť internet „Problém s nahrávacím zariadením“ chyba. Postupujte podľa jednotlivých opráv, až kým nenájdete riešenie, ktoré vám vyhovuje.
Predpoklady
Predtým, ako začnete postupovať podľa nižšie uvedených metód, je dôležité si prečítať niekoľko vecí, aby ste sa ubezpečili, že je váš hardvér správne nakonfigurovaný.
Keďže „Problém s nahrávacím zariadením“ Chyba môže byť spôsobená aj chybou hardvéru. Začnime tým, že skontrolujeme, či váš mikrofón skutočne funguje. Vykonáte to stlačením Kláves Windows + R, napíš „mmsys.cpl”A stlačte Zadajte otvoriť Zvuk a zvuk okno.

Ak používate náhlavnú súpravu, musíte sa ubezpečiť, že jej mikrofón je predvolenou voľbou. V Zvuk okno, choďte na Nahrávanie kartu a uistite sa, že je mikrofón náhlavnej súpravy vybraný ako predvolený. Ak váš mikrofón nie je predvolenou voľbou, vyberte ho a kliknite na Nastaviť predvolené.

Nakoniec niečo povedzte do mikrofónu a skontrolujte, či sa lišta úrovne na ľavej strane vstupu pre mikrofón zvyšuje. Ak je, váš mikrofón nemá problém s hardvérom.
 Ak ste zistili, že váš headset / vstavaný mikrofón nemá problém s hardvérom, postupujte podľa pokynov uvedených nižšie, kým nenájdete riešenie, ktoré vám vyhovuje.
Ak ste zistili, že váš headset / vstavaný mikrofón nemá problém s hardvérom, postupujte podľa pokynov uvedených nižšie, kým nenájdete riešenie, ktoré vám vyhovuje.
Metóda 1: Zakázanie exkluzívneho ovládania mikrofónu
Väčšinou chyba„Problém s nahrávacím zariadením“povrchy po aktualizácii systému Windows. Zdá sa, že zmena nastavenia môže spôsobiť, že sa program Skype uzamkne z hardvéru a spustí túto chybu, keď nedokáže používať mikrofón. Na vine je nastavenie priority zvuku s názvom „Výhradná kontrola„Ktorý bude prepísaný niektorými aktualizáciami vykonanými používateľom WU (Windows Update).
Našťastie sa dá tento problém ľahko vyriešiť prechodom do nastavení zvuku a obnovením predvoleného správania. Tu je postup:
- Stlačte Kláves Windows + R otvoriť a Bež okno. Napíš „mmsys.cpl ”trafiť Zadajteotvoriť Zvuk nastavenie.
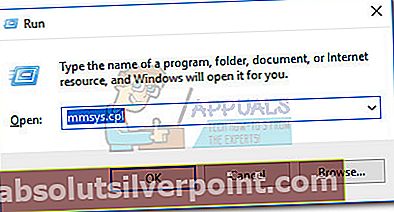
- Prejdite na ikonu Nahrávanie kartu a vyberte mikrofón, ktorý používate. S vybraným mikrofónom kliknite na Vlastnosti.
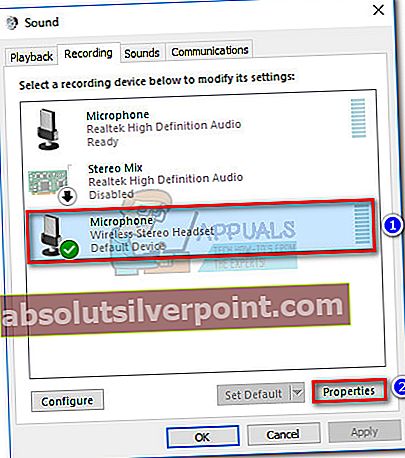 Poznámka: Ak používate náhlavnú súpravu, nezabudnite zvoliť jej mikrofón, a nie integrovaný.
Poznámka: Ak používate náhlavnú súpravu, nezabudnite zvoliť jej mikrofón, a nie integrovaný. - V Vlastnosti mikrofónu, choďte do Pokročilé kartu a zrušte začiarknutie políčka vedľa Povoliť aplikáciám prevziať výlučnú kontrolu nad týmto zariadením.Hit Podať žiadosť na potvrdenie vašich zmien.
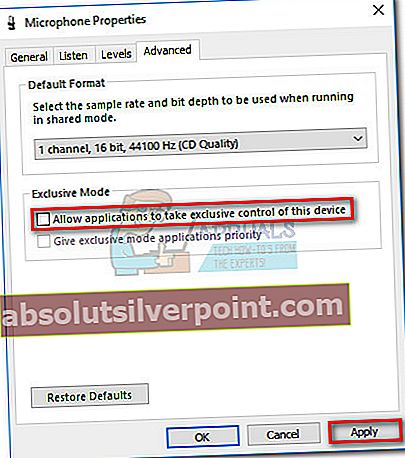
- Otvorte Skype a choďte na Nástroje> Možnosti.
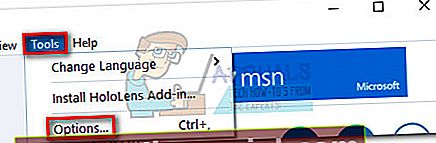
- Ísť do Nastavenia zvuku a použite rozbaľovaciu ponuku vedľa Mikrofón vyberte mikrofón, ktorý ste predtým deaktivovali Výhradná kontrolapre. Potom zrušte začiarknutie políčka vedľa Automaticky upraviť nastavenia mikrofónu a nastaviť Objem bar čo najvyššie.
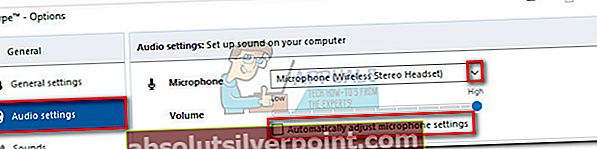 Poznámka: Ak zistíte, že hlasitosť vášho mikrofónu je po tomto čase príliš vysoká (ale funguje to), môžete sa vrátiť na túto obrazovku a znížiť úroveň hlasitosti.
Poznámka: Ak zistíte, že hlasitosť vášho mikrofónu je po tomto čase príliš vysoká (ale funguje to), môžete sa vrátiť na túto obrazovku a znížiť úroveň hlasitosti. - Kliknutím na ikonu skontrolujte, či boli úpravy úspešné Uskutočnite bezplatný testovací hovor v spodnej časti okna. Pred nahrávaním správy, ktorá sa vám prehrá, musíte počkať na pípnutie.
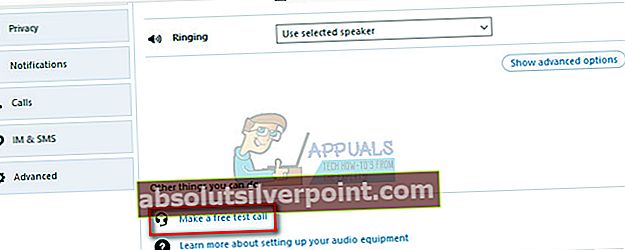
Ak ste sa počas testu mohli počuť, mali by ste svoje problémy vyriešiť. Môžete skúsiť potvrdiť zavolaním skutočného kontaktu. Ak sa stále stretávate s „Problém s nahrávacím zariadením“chyba, prejsť nadol na Metóda 2.
Metóda 2: Preinštalovanie / aktualizácia ovládača zvukovej karty
Ak boli vyššie uvedené kroky zbytočné pri zbavovaní sa„Problém s nahrávacím zariadením“chyba, existuje vysoká pravdepodobnosť, že problém súvisí s problémom so zvukovými kodekmi alebo zvukovým ovládačom vo vašom systéme.
V prípade, že máte tento problém na notebooku, skontrolujte, či máte nainštalované všeobecné zvukové ovládače Realtek. Je známe, že sú v rozpore s niektorými modelmi prenosných počítačov, ktoré zvyčajne vyžadujú vyhradené zvukové ovládače poskytované ich predajcom. Dodávatelia zvukových ovládačov sú nakonfigurované špeciálne pre váš model počítača a zvyčajne nemajú problémy, ako napríklad„Problém s nahrávacím zariadením“chyba.
Ak váš mikrofón nemá problém s hardvérom, preinštalovanie správnych zvukových ovládačov tento problém určite odstráni.
Pri aktualizácii podpisov zvukových ovládačov a inštalácii zvukových ovládačov z webových stránok dodávateľa (ak je to potrebné) postupujte podľa pokynov uvedených nižšie v podrobnom sprievodcovi.
- Stlačte Kláves Windows + Rotvorte okno Spustiť. Potom zadajte „devmgmt.msc" na otvorenie Správca zariadení.
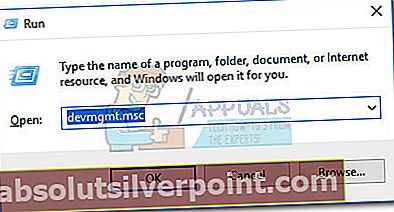
- V Správca zariadení, Choď pod Audio vstupy a výstupy a identifikujte mikrofón, ktorý vám robí problémy. Kliknite na ňu pravým tlačidlom myši a kliknite na ikonu Aktualizácia ovládača, potom vyberte Automaticky vyhľadajte aktualizovaný softvér ovládača.
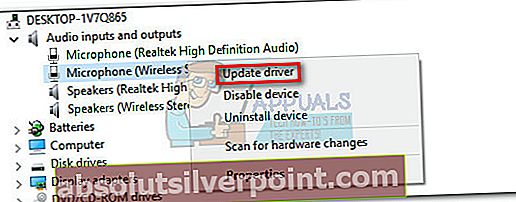 Poznámka: Ak vyhľadávanie zistí, že máte najnovší ovládač, kliknite naň pravým tlačidlom myši a vyberte možnosť Odinštalovaťzariadenie. Týmto sa odinštalujú podpisy ovládačov spojené s týmto vstupným zdrojom a systém Windows sa prinúti preinštalovať požadované ovládače. Možno budete musieť odpojiť> znova zapojiť náhlavnú súpravu pre Windows, aby ste znova nainštalovali ovládače. Ak to nespustí, reštartujte systém.
Poznámka: Ak vyhľadávanie zistí, že máte najnovší ovládač, kliknite naň pravým tlačidlom myši a vyberte možnosť Odinštalovaťzariadenie. Týmto sa odinštalujú podpisy ovládačov spojené s týmto vstupným zdrojom a systém Windows sa prinúti preinštalovať požadované ovládače. Možno budete musieť odpojiť> znova zapojiť náhlavnú súpravu pre Windows, aby ste znova nainštalovali ovládače. Ak to nespustí, reštartujte systém. - Po reštartovaní skontrolujte, či máte na Skype stále rovnaký problém. Ak sa nestretnete s„Problém s nahrávacím zariadením“pri telefonovaní už došlo k chybe, problém ste úspešne vyriešili. Ak však problém stále pretrváva, vráťte sa do Správcu zariadení pomocou Krok 1pokračujte nasledujúcimi krokmi.
- V Správca zariadení, posuňte sa nadol na Ovládače zvuku, videa a hier. Keď už ste tam, identifikujte svoj zvukový ovládač. Potom naň kliknite pravým tlačidlom myši a vyberte Odinštalovať.
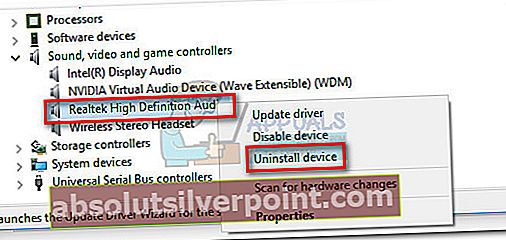
- Začiarknite políčko vedľa Odstráňte softvér ovládača pre toto zariadenie a stlačte Odinštalovať tlačidlo.
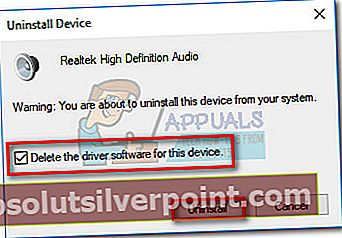 Poznámka: Ak používate náhlavnú súpravu, budete musieť pre ňu odinštalovať aj ovládač. Nemusíte sa starať o jeho stiahnutie, pretože pri ďalšom pripojení k systému sa znova nainštaluje.
Poznámka: Ak používate náhlavnú súpravu, budete musieť pre ňu odinštalovať aj ovládač. Nemusíte sa starať o jeho stiahnutie, pretože pri ďalšom pripojení k systému sa znova nainštaluje.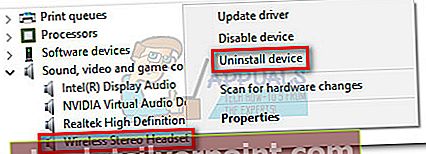
- Teraz, keď ste úspešne odstránili zvukové ovládače, je čas ich znova nainštalovať. Začnite kontrolou, či môžete nainštalovať zvukové ovládače poskytované dodávateľom. Môžete to ľahko urobiť na webovej stránke výrobcu a odtiaľ si stiahnuť zvukový ovládač. Ak máte ťažkosti s nájdením sekcie na stiahnutie, vyhľadajte online pomocou výrazu „* váš notebook / stolný model * + zvukový ovládač *”A hľadajte oficiálny odkaz. Potom si stiahnite a nainštalujte zvukový ovládač.
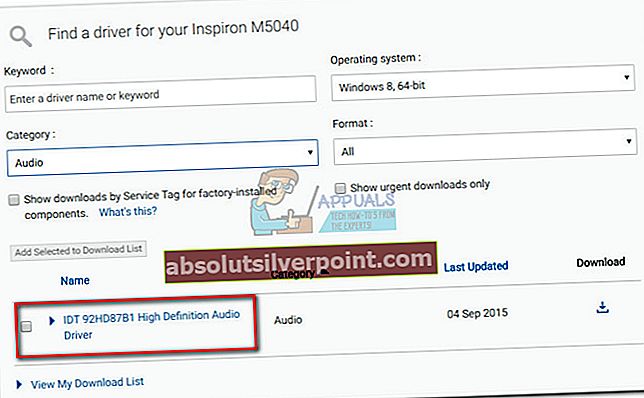 Poznámka: Ak ste nenašli zvukové ovládače poskytované dodávateľom, stiahnite si a nainštalujte Realtek High Definition Audio Driver.Najnovšiu verziu si môžete stiahnuť z tohto oficiálneho odkazu (tu).
Poznámka: Ak ste nenašli zvukové ovládače poskytované dodávateľom, stiahnite si a nainštalujte Realtek High Definition Audio Driver.Najnovšiu verziu si môžete stiahnuť z tohto oficiálneho odkazu (tu). - Po nainštalovaní zvukového ovládača reštartujte počítač a skúste znova uskutočniť hovor na Skype. The„Problém s nahrávacím zariadením“chyba by teraz mala byť odstránená.
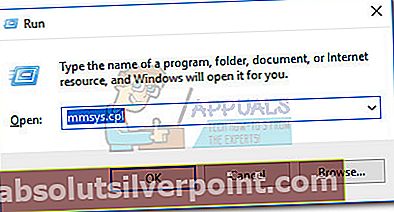
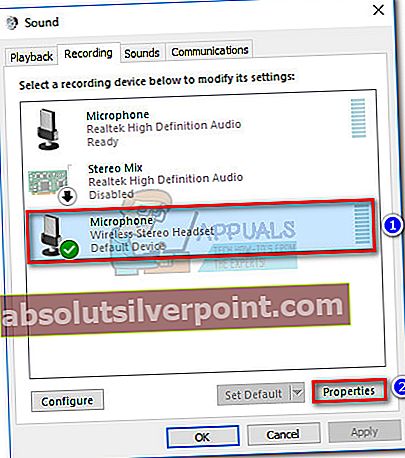 Poznámka: Ak používate náhlavnú súpravu, nezabudnite zvoliť jej mikrofón, a nie integrovaný.
Poznámka: Ak používate náhlavnú súpravu, nezabudnite zvoliť jej mikrofón, a nie integrovaný.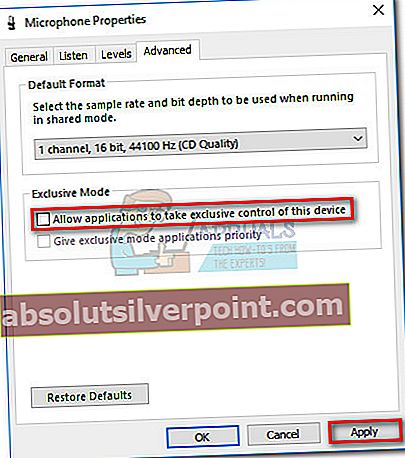
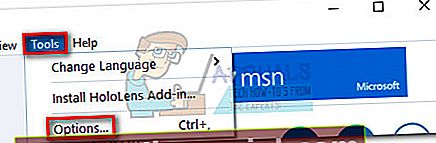
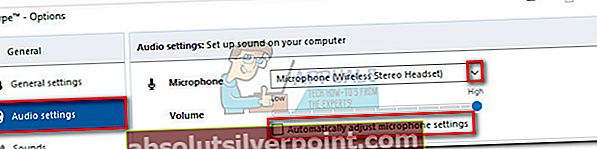 Poznámka: Ak zistíte, že hlasitosť vášho mikrofónu je po tomto čase príliš vysoká (ale funguje to), môžete sa vrátiť na túto obrazovku a znížiť úroveň hlasitosti.
Poznámka: Ak zistíte, že hlasitosť vášho mikrofónu je po tomto čase príliš vysoká (ale funguje to), môžete sa vrátiť na túto obrazovku a znížiť úroveň hlasitosti.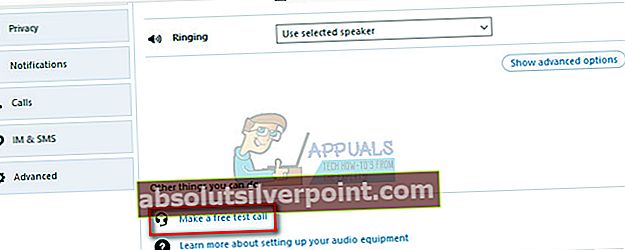
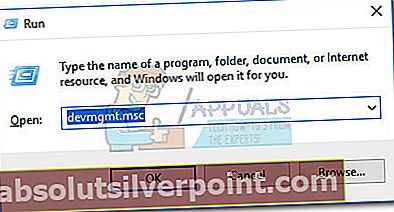
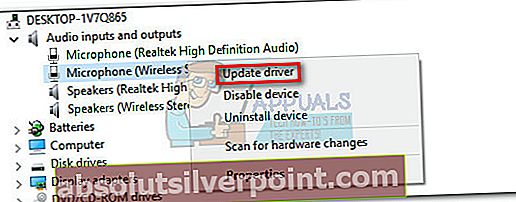 Poznámka: Ak vyhľadávanie zistí, že máte najnovší ovládač, kliknite naň pravým tlačidlom myši a vyberte možnosť Odinštalovaťzariadenie. Týmto sa odinštalujú podpisy ovládačov spojené s týmto vstupným zdrojom a systém Windows sa prinúti preinštalovať požadované ovládače. Možno budete musieť odpojiť> znova zapojiť náhlavnú súpravu pre Windows, aby ste znova nainštalovali ovládače. Ak to nespustí, reštartujte systém.
Poznámka: Ak vyhľadávanie zistí, že máte najnovší ovládač, kliknite naň pravým tlačidlom myši a vyberte možnosť Odinštalovaťzariadenie. Týmto sa odinštalujú podpisy ovládačov spojené s týmto vstupným zdrojom a systém Windows sa prinúti preinštalovať požadované ovládače. Možno budete musieť odpojiť> znova zapojiť náhlavnú súpravu pre Windows, aby ste znova nainštalovali ovládače. Ak to nespustí, reštartujte systém.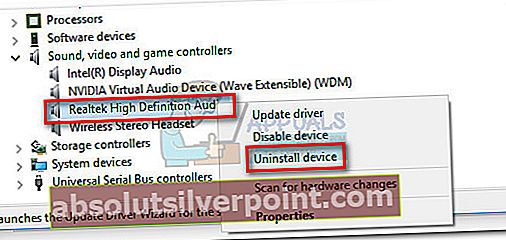
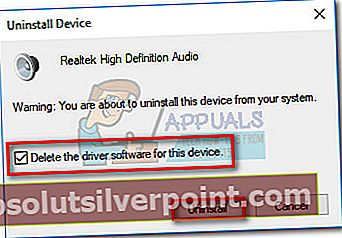 Poznámka: Ak používate náhlavnú súpravu, budete musieť pre ňu odinštalovať aj ovládač. Nemusíte sa starať o jeho stiahnutie, pretože pri ďalšom pripojení k systému sa znova nainštaluje.
Poznámka: Ak používate náhlavnú súpravu, budete musieť pre ňu odinštalovať aj ovládač. Nemusíte sa starať o jeho stiahnutie, pretože pri ďalšom pripojení k systému sa znova nainštaluje.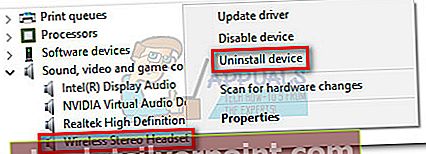
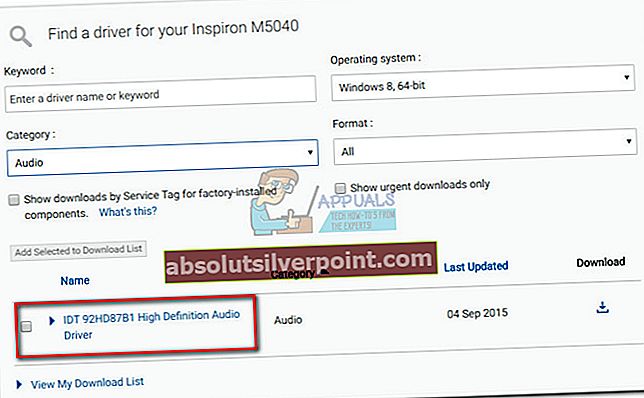 Poznámka: Ak ste nenašli zvukové ovládače poskytované dodávateľom, stiahnite si a nainštalujte Realtek High Definition Audio Driver.Najnovšiu verziu si môžete stiahnuť z tohto oficiálneho odkazu (tu).
Poznámka: Ak ste nenašli zvukové ovládače poskytované dodávateľom, stiahnite si a nainštalujte Realtek High Definition Audio Driver.Najnovšiu verziu si môžete stiahnuť z tohto oficiálneho odkazu (tu).








