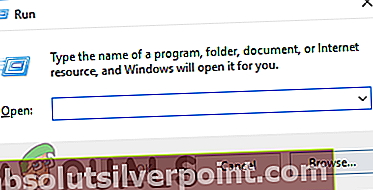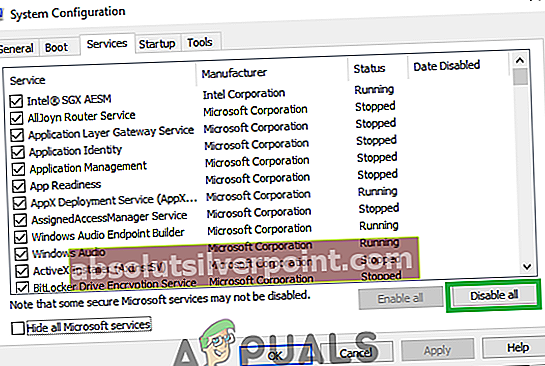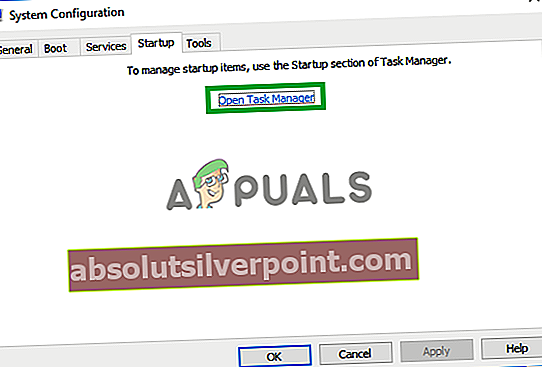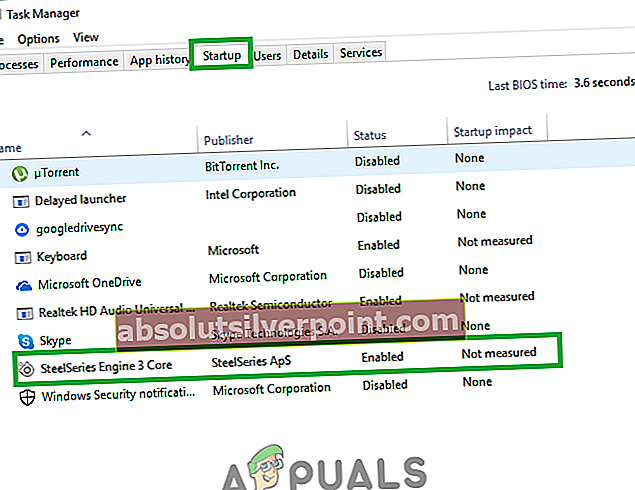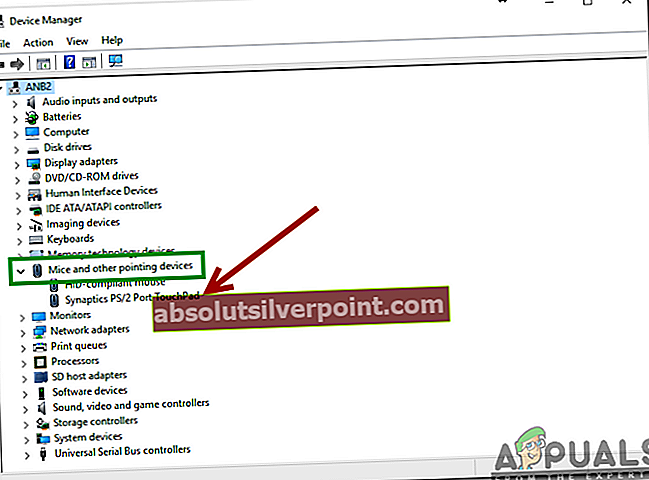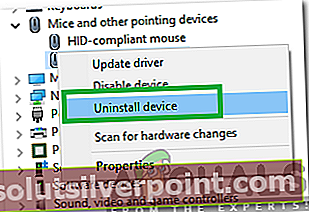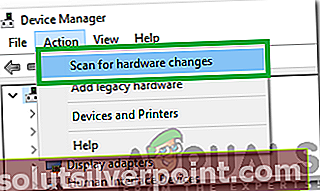Súbor DLL obsahuje údaje a súbory funkcií, ktoré dennodenne používajú iné programy v systéme Windows. Napríklad dialógové okná, s ktorými interagujete v systéme Windows, používajú rôzne funkcie zo súboru Comdlg32 DLL. Každý proces v systéme Windows závisí na knižnici DLL tak či onak. The Windows Shell Common DLL nereaguje chyba, ktorú sme tu na vyriešenie, naznačuje, že Windows Shell Common DLL zlyhal kvôli nejakej chybe. Zobrazí sa malé dialógové okno s touto správou. Jeho riešenie môžete skontrolovať online z tohto dialógového okna alebo môžete dané dialógové okno zavrieť. Pre mnohých používateľov sa táto chyba už nemusí nikdy zobraziť, pre niektorých sa však stáva rutinným problémom, ktorý sa objaví pri každom pokuse o vykonanie určitých zmien v systéme Windows.

Tejto havárii obvykle predchádza pokus používateľa vykonať zmeny v konfigurácii svojich zvukových zariadení, t. J. Prehrávacích alebo záznamových zariadení. Dialógové okno Konfigurácia sa môže otvoriť v poriadku, ale ak do neho kliknete, zobrazí sa vám chyba Windows Shell Common DLL, ktorá nereaguje, a konfiguračné okno sa zatvorí.
Toto konfiguračné okno priamo vstupuje do ovládača zvukového zariadenia, takže ak je tento ovládač poškodený alebo nie je kompatibilný so spôsobom fungovania systému Windows, môže dôjsť k zlyhaniu procesu DLL a k chybe. U väčšiny používateľov chyba po niekoľkých prípadoch zmizla, vo zvyšných prípadoch je však známe riešenie, ktoré proti tejto chybe funguje.
Oprava poškodených systémových súborov
Stiahnite a spustite program Restoro a skenujte a obnovujte poškodené a chýbajúce súbory z tuPo dokončení pokračujte nižšie uvedenými riešeniami. Pred pokračovaním v riešení uvedenom nižšie je dôležité zabezpečiť, aby boli všetky systémové súbory neporušené a nepoškodené.
Riešenie 1: Nainštalujte príslušné ovládače
Je známe, že nekompatibilné ovládače zvukových zariadení fungujú proti metóde, ktorú používajú operačné systémy Windows 7 a novšie. Budete sa teda musieť ubezpečiť, že namiesto akejkoľvek verzie beta používate stabilnú verziu ovládačov. Staršiu verziu ovládačov pre váš operačný systém si môžete stiahnuť z webových stránok výrobcu počítačového modelu a nainštalovať ich pomocou Správcu zariadení.
Ak sú vaše zvukové zariadenia staré, môžete pre ne vyskúšať aj ovládač systému Microsoft Vista, ak nie sú k dispozícii ovládače pre novší operačný systém. Môžete si ich tiež stiahnuť z webových stránok výrobcu počítačového modelu.
Ak ich chcete nainštalovať, Stlačte a Vydrž the Windows kľúč a Stlačte R.. Typ devmgmt.msc v dialógovom okne Spustiť a stlačte Zadajte.
V okne Správa zariadenia, ktoré sa otvorí, Dvojité kliknutie na Ovládače zvuku, videa a hier.
Pod ním Kliknite pravým tlačidlom myši na Zvuk vo vysokom rozlíšení a kliknite Aktualizujte softvér ovládača z rozbaľovacej ponuky.
Kliknite Prejdite na svojom počítači a vyhľadajte softvér ovládača a prejdite na miesto, kam ste si stiahli ovládače. Vyberte ovládače a pokračujte podľa pokynov na obrazovke.
Ak nemáte ovládače, mali by ste ich skontrolovať na stránke výrobcu systému. Zvyčajne zadáte číslo modelu, aby ste vytiahli konfiguráciu systému na stránke výrobcu, odkiaľ si môžete stiahnuť ovládače.
Ak sa táto chyba vyskytne pri pokuse o pripojenie slúchadiel USB, skúste ich vyriešiť vložením do ovládačov USB 3.0, ak sú známe, ako je známe.
Riešenie 2: Zakážte akýkoľvek zvukový efekt
Z dôvodu nekompatibility ovládača platí, že ak ste na zvuk použili akýkoľvek druh efektu, napríklad ste zmenili režim v ekvalizéri, môže to tiež prispievať k bežnej chybe systému Windows.
Skontrolujte, či sú všetky tieto zvukové efekty vypnuté. Vypnite tiež všetky funkcie podobné vylepšenému zvuku alebo podobne.
Riešenie 3: Spustite skenovanie SFC
Táto kontrola skontroluje integritu dôležitých súborov systému Windows vrátane všetkých knižníc DLL. Podľa týchto pokynov spustíte skenovanie SFC.
Riešenie 4: Nakonfigurujte systém Windows tak, aby prijímal certifikáty
V prípade mnohých používateľov systému Windows sú ich počítače predvolene nakonfigurované tak, aby blokovali všetky a všetky certifikáty. Systém Windows vo veľkej miere závisí od certifikátov, aby overil totožnosť nielen používateľov, ale aj nainštalovaných zariadení a ovládačov. V takom prípade môže byť konfigurácia systému Windows tak, aby blokovala všetky certifikáty, viesť k tomu, že operačný systém nebude schopný overiť totožnosť určitých zariadení (napríklad prehrávacích a záznamových zariadení) a / alebo ich ovládačov, čo spôsobí, že používateľ bude splnený Windows Shell Common DLL prestal fungovať chybové hlásenie vždy, keď sa pokúsia upraviť nastavenia dotknutých zariadení.
Ak je to tak, použite Windows PowerShell nakonfigurovať systém Windows tak, aby akceptoval niektoré, ak nie všetky, certifikáty by mali byť schopné tento problém vyriešiť za vás. Ak chcete použiť toto riešenie, musíte:
- Otvor Ponuka Štart.
- Hľadať "powerhell”.
- Kliknite pravým tlačidlom myši na výsledok vyhľadávania s názvom Windows PowerShell a kliknite na Spustiť ako správca v kontextovej ponuke.
- Zadajte nasledujúci text do Windows PowerShell a stlačte Zadajte:
Set-ExecutionPolicy -ExecutionPolicy Neobmedzené - Rozsah CurrentUser
- Po vykonaní príkazu zatvorte Windows PowerShell a reštart tvoj počitač.
Skontrolujte, či bol problém vyriešený po zavedení počítača.
Riešenie 5: Vykonanie čistého spustenia
Je možné, že aplikácia alebo služba tretej strany môže interferovať s určitými prvkami operačného systému, Preto v tomto kroku spustíme čisté zavedenie, aby sme izolovali aplikáciu / službu spôsobujúcu túto chybu. Pre to:
- Logv do počítača s účtom správcu.
- Stlačte „Windows” + “R”Až otvorené hore „BEH”Výzva.
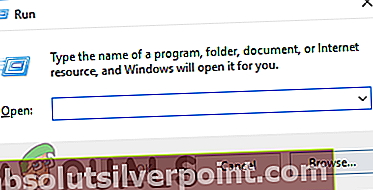
- Typ v “msconfig“A stlačte “Zadajte“.

- Kliknite na „Služby”Možnosť a odškrtnúť „SkryťvšetkoMicrosoftSlužby”.

- Kliknite na „ZakázaťVšetky”A potom na“Ok“.
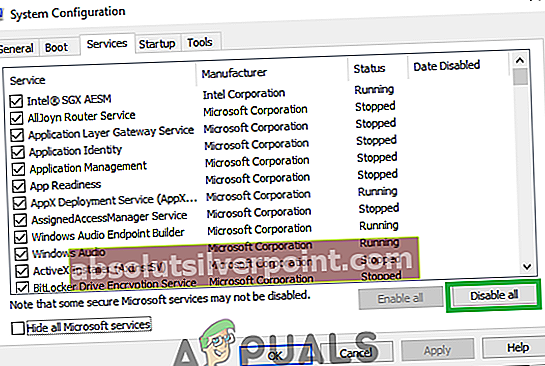
- Kliknite na „Začiatok“Karta a kliknite na „OtvorenéÚlohaManažér”Možnosť.
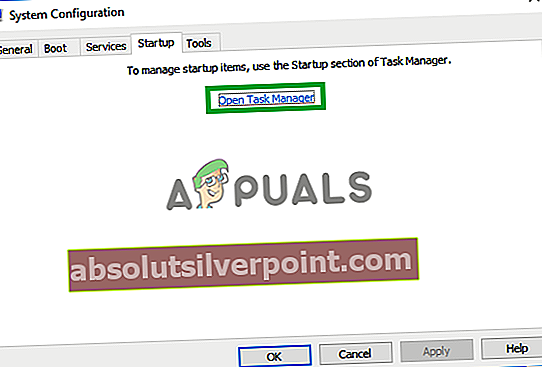
- Kliknite na „Začiatok”V správcovi úloh.
- Kliknite na hocijakom žiadosť v zozname, ktorý má „Povolené”Napísané vedľa a vyberte „Zakázať”Možnosť.
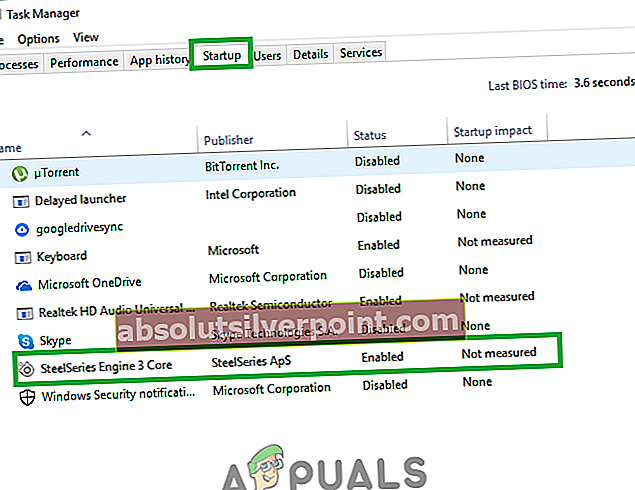
- Opakujte - tento proces pre všetky aplikácie v zozname a - reštart tvoj počitač.
- Teraz bol váš počítač zavedený do „VyčistiťTopánka" štát.
- Skontrolujte aby sme zistili, či problém pominie.
- Ak sa chyba už nestane, začnite umožňujúce the službyjedenodjeden a identifikovať the služby od umožňujúce ktoré chybaprichádzaspäť.
- Buď preinštalovať služba alebo zachovať to postihnutý.
Riešenie 6: Preinštalovanie ovládača touchpadu Synaptics
Je známe, že ovládač touchpadu Synaptic niekedy spôsobuje chybu „Windows Shell Common DLL prestala fungovať“. Preto v tomto kroku preinštalujeme ovládač. Pre to:
- Stlačte „Windows” + “R”Súčasne otvoríte Bežvýzva.

- Zadajte „devmgmt.msc”A stlačte„Zadajte“.

- Dvojitýkliknite na "Myš."aInéUkazovanieZariadenia”Rozbaľovacie a správny–kliknite na „SynaptikáTouchpad“Vodič.
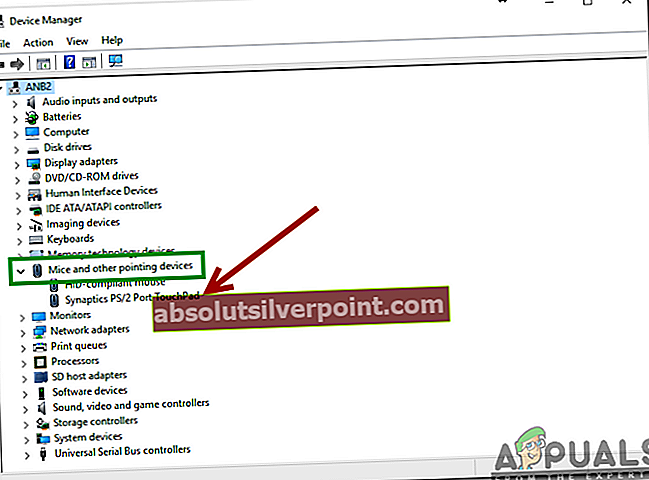
- Vyberte “Odinštalovať”A kliknite na“Áno”Vo výzve.
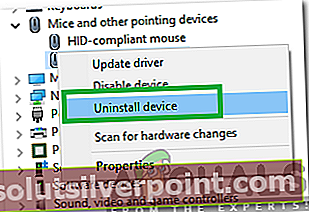
- Postupujte pokyny na obrazovke úplne odinštalovať vodič.
- Navigovať späť do okna správy zariadenia a kliknite na „Akcie”Karta v hornej časti.
- Vyberte “Vyhľadajte zmeny hardvéru”Zo zoznamu na preinštalovanie ovládača.
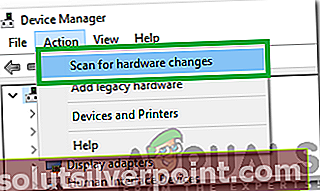
- Skontrolujte aby sme zistili, či problém pretrváva.