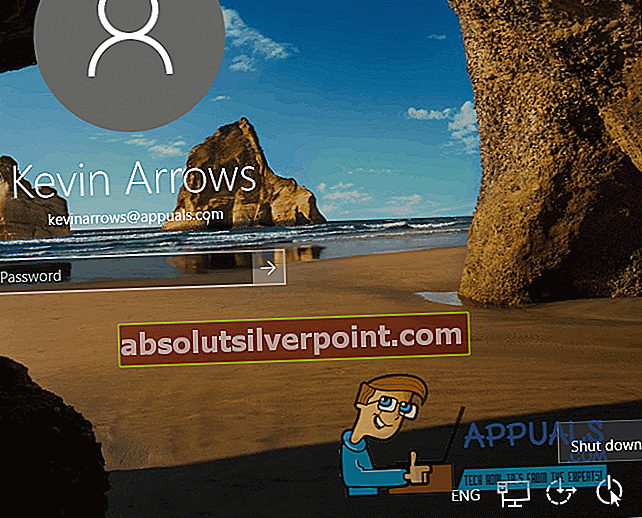Celkom známym problémom systému Windows 10 je problém, keď sa postihnutým používateľom zobrazí chybové hlásenie s hlásením „Rukoväť je neplatná“, keď sa po spustení pokúsia prihlásiť do svojho používateľského účtu v počítači so systémom Windows 10. Vo väčšine prípadov sa tento problém vyskytne po zlyhaní významnej zmeny softvéru, čo je najčastejšie aktualizácia systému Windows, ktorá sa nenainštalovala správne alebo nebola nainštalovaná úplne. Okrem toho je tento problém notoricky populárny aj preto, lebo ho spôsobujú chybné aktualizácie systému Windows, ktoré spôsobujú problém na prvom mieste, aj keď sú správne a úplne nainštalované.

Toto chybové hlásenie v podstate znamená, že postihnutý používateľ sa nemôže dostať do svojho používateľského účtu a v širšom zmysle ani do svojho počítača, čo je nepochybne značný problém. Našťastie existujú spôsoby, ako tento problém vyriešiť. Ak chcete vyriešiť tento problém, nasledujú dve z najefektívnejších metód, ktoré je možné na to použiť:
Riešenie 1: Vykonajte opravu spustenia v počítači
Oprava pri spustení je dômyselný malý nástroj, ku ktorému je možné pristupovať bez prihlásenia do systému Windows a je možné ho použiť na riešenie všetkých druhov problémov vrátane aktualizácií systému Windows, ktoré neboli nainštalované správne alebo úplne, alebo aktualizácií systému Windows, ktoré sú jednoducho problematické. Vystupovať Oprava pri spustení v počítači, aby ste sa pokúsili vyriešiť tento problém, musíte:
- Na prihlasovacej obrazovke systému Windows 10 kliknite na ikonu Moc tlačidlo v pravom dolnom rohu.
- Podržte stlačené tlačidlo Posun tlačidlo, kliknite na Reštart.
- Keď sa počítač spustí, zobrazí sa obrazovka s tromi možnosťami. Kliknite na Riešenie problémov.
- Kliknite na Pokročilé nastavenia.
- V Pokročilé nastavenia v ponuke kliknite na Oprava pri spustení.
- Na nasledujúcej obrazovke vyberte cieľový operačný systém.
- Na ďalších obrazovkách Oprava pri spustení diagnostikuje a pokúsi sa problém vyriešiť. Po dokončení sa počítač zavedie do systému Windows. Stačí sa pokúsiť prihlásiť do svojho účtu a zistiť, či sú Oprava pri spustení opravil problém.
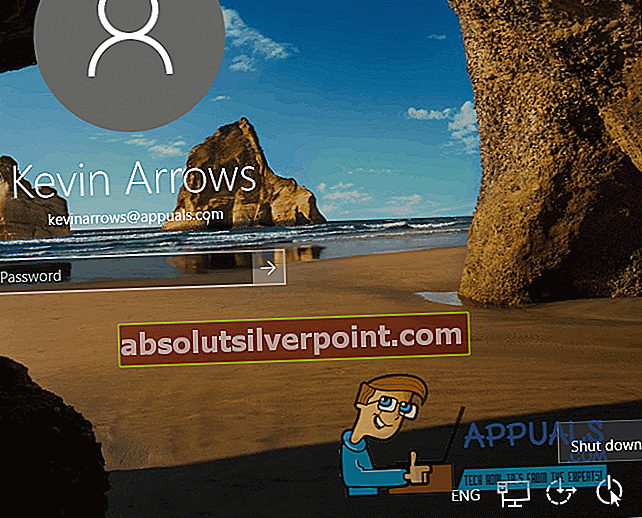
- AkOprava pri spustenínefunguje, môžete tiež vyskúšať Obnovenie systému.
Riešenie 2: Spustite počítač v núdzovom režime a odinštalujte aktualizáciu, ktorá spôsobila problém
Mnoho používateľov postihnutých týmto problémom malo úspech s prihlásením do svojich používateľských účtov zavedením počítača Bezpečnostný mód, kedy môžu najskôr odinštalovať aktualizácie, ktoré problém spôsobili, a problém tak úplne vyriešiť. Ak chcete použiť toto riešenie, musíte:
- Klikni na Moc tlačidlo v pravom dolnom rohu prihlasovacej obrazovky a potom, zatiaľ čo držíte stlačené Posun tlačidlo, kliknite na Reštart.
- Po zavedení počítača kliknite na Riešenie problémov.
- Prejdite na Pokročilé nastavenia >Nastavenia pri spustení a kliknite na Reštart.
- Keď sa počítač spustí, zobrazí sa zoznam možností. Stlačte číselné tlačidlo alebo Funkcia kľúč zodpovedajúci Povoliť bezpečný režim
- Po zavedení počítača Bezpečnostný mód, skúste sa prihlásiť do svojho používateľského účtu a zistiť, či uspejete.
- Ak sa vám podarí prihlásiť sa do svojho užívateľského účtu, otvorte Ponuka Štart a kliknite na nastavenie.
- Prejdite na Aktualizácia a zabezpečenie >aktualizácia systému Windows >Pokročilé nastavenia >Zobraziť históriu aktualizácií.
- Kliknite na Odinštalujte aktualizácie.
- Vyhľadajte a kliknite pravým tlačidlom myši na aktualizáciu, ktorá spôsobila problém, a potom kliknite na ikonu Odinštalovať v kontextovej ponuke ho odinštalujte. Dve aktualizácie systému Windows, ktoré sú mimoriadne neslávne známe, že spôsobujú tento problém, sú aktualizácie KB3124262 a KB3135174, takže ak ste nedávno nainštalovali niektorú z týchto dvoch aktualizácií, rýchlo ich odinštalujte. Ak si nie ste istí, ktoré aktualizácie chcete odinštalovať, jednoducho odinštalujte tie, ktoré boli nainštalované tesne predtým, ako začnete trpieť týmto problémom.
- Po dokončení odinštalovania problematickej aktualizácie systému Windows reštart počítač - tentokrát v normálnom režime - a skontrolujte, či sa môžete úspešne prihlásiť do svojho používateľského účtu bez toho, aby ste sa stretli s chybovým hlásením „Popisovač je neplatný“.
Riešenie 3: Zmena kľúča registra LocalAccountTokenFilterPolicy
Ďalším riešením, ktoré fungovalo pre niekoľkých používateľov, bola zmena LocalAccountTokenFilterPolicypomocou účtu správcu, ktorý ešte nebol uzamknutý v systéme. Túto zmenu v registri je možné ľahko vykonať pomocou príkazového riadku vo zvýšenom príkazovom riadku.
- Stlačte Windows + S, do dialógového okna zadajte „príkazový riadok“, kliknite pravým tlačidlom myši na aplikáciu a vyberteSpustiť ako správca.
- Na príkazovom riadku spustite nasledujúci kód:
reg pridať HKLM \ SOFTWARE \ Microsoft \ Windows \ CurrentVersion \ Policies \ system / v LocalAccountTokenFilterPolicy / t REG_DWORD / d 1 / f
- Reštartujte počítač a skontrolujte, či je problém vyriešený.
Riešenie 4: Odstránenie a opätovné pridanie do domény
Ak žiadna z vyššie uvedených metód nefunguje, môžete skúsiť požiadať svojho správcu alebo pracovníka siete, aby vás odstránili z domény a potom vás pridali späť. Po odstránení z domény sa zmeny prejavia v aktuálnom systéme prihlásenia. Po opätovnom pridaní sa celý proces znova inicializuje a budete sa môcť znova prihlásiť.
Je to možné, iba ak ste prihlásení do domény a nepoužívate iba osobný počítač. Pred opätovným prihlásením nezabudnite reštartovať počítač.