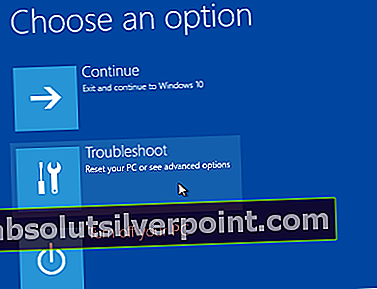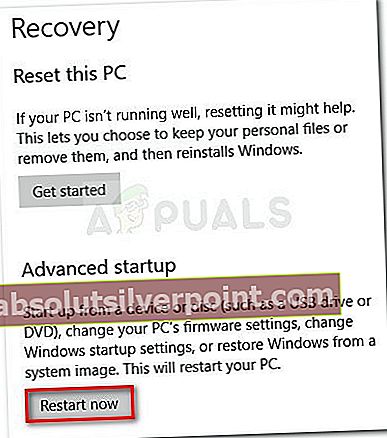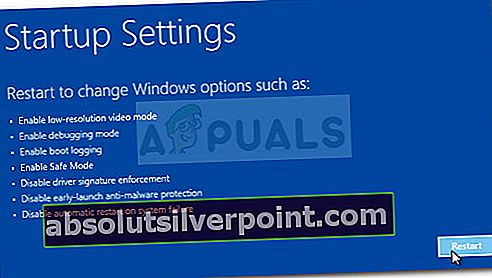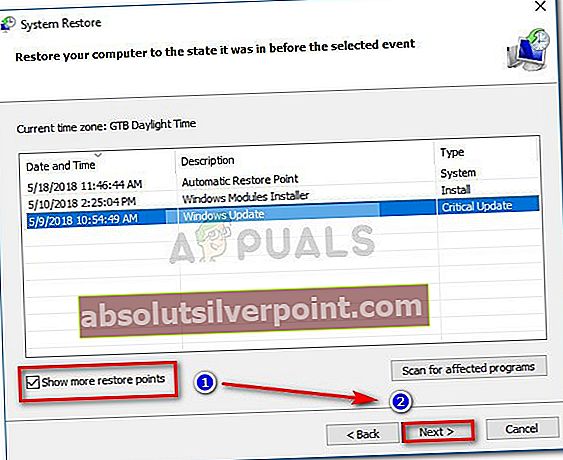Chybový kód 0xc0000221 sa zvyčajne vyskytne hneď po spustení počítača. Väčšina používateľov uvádza, že sa tak nestane pri každom pokuse o spustenie, ale niekoľko používateľov uvádza, že uviazlo v Slučka automatickej opravy s týmto chybovým kódom.

Chybové kódy začínajúce sa hodnotou „0x“ zvyčajne poukazujú na problém s poškodením na úrovni systému. S týmto konkrétnym chybovým kódom však môže chyba súvisieť aj s hardvérom (novo vložená pamäť RAM alebo nedostatočný výkon).
Čo spôsobuje kód chyby 0xc0000221?
Po preskúmaní problému a preskúmaní mnohých rôznych symptómov tej istej chyby sme zistili niekoľko rôznych vinníkov, ktorí by mohli vygenerovať chybový kód 0xc0000221:
- Problém s hardvérom vytvorený novou RAM alebo pevným diskom - Existuje niekoľko hlásených prípadov, keď používatelia začali túto chybu dostávať po vložení druhej pamäte RAM alebo pripojení nového podradeného pevného disku.
- Sekundárny GPU - Problém sa niekedy hlási v počítačoch, ktoré majú nastavenie SLI alebo CrossFire.
- Napájací zdroj nie je schopný poskytnúť dostatok energie - Toto správanie sa môže vyskytnúť, ak napájací zdroj nie je dostatočne veľký na to, aby vydržal všetky pripojené zariadenia.
- Poškodenie systémového súboru - Chybový kód ukazuje na problém na úrovni systému, ktorý súvisí s poškodením súborov.
- Služba tretej strany prerušuje spustenie - Existujú hlásené prípady, keď chybu spustila nečestná služba tretej strany, ktorá nakoniec spôsobila zlyhanie BSOD.
Ako opraviť kód chyby 0xc0000221
Ak aktívne hľadáte kroky na riešenie problémov, ktoré vám pomôžu obísť0xc0000221 chybový kód, uľahčili sme vám to. Ďalej uvádzame zbierku potenciálnych opráv, ktoré ostatní používatelia v podobnom scenári úspešne použili na vyriešenie problému.
Najlepšie výsledky dosiahnete, ak použijete nižšie uvedené metódy v uvedenom poradí, pretože sú zoradené podľa efektívnosti a závažnosti. Začnite s prvou metódou a pokračujte k ďalšej, kým nenájdete opravu, ktorá bude za vás efektívne vyriešiť problém.
Metóda 1: Zavedenie v núdzovom režime
Začnime naše hľadanie riešenia problémov zabezpečením toho, že problém nebude uľahčený nečestnou službou, ktorá uľahčuje zlyhanie BSOD. Môžeme sa ubezpečiť, že problém nie je spôsobený rušením tretích strán zavedením systému do núdzového režimu.
V núdzovom režime sa počítač spustí v obmedzenom stave, v ktorom budú k dispozícii iba základné súbory a ovládače potrebné na spustenie. Ak sa váš počítač v Núdzovom režime načíta v poriadku, môžeme zistiť, že problém uľahčuje niektorý softvér, ktorý ste predtým nainštalovali.
Tu je stručný sprievodca zavedením v núdzovom režime a identifikáciou procesu, ktorý spôsobuje zlyhanie BSOD:
- Ak sa vám nedarí prejsť cez úvodnú obrazovku, môžete vynútiť zjavenie Pokročilé možnosti spustenia obrazovku vynútením dvoch alebo troch po sebe nasledujúcich prerušení počas procesu spustenia. Môžete to urobiť ľahko reštartovaním počítača počas fázy spustenia.
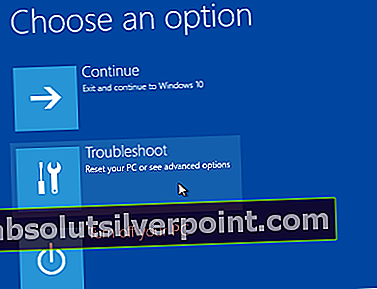
Poznámka: Ak ste schopní zaviesť systém, môžete tiež otvoriť Obnova nastavení kartu otvorením a Bež dialóg (Kláves Windows + R) a písanie „ms-nastavenia: obnova„. Potom jednoducho kliknite na ikonu Reštartuj teraz tlačidlo pod Pokročilé spustenie a počítač sa reštartuje priamo do priečinka Pokročilé možnosti spustenia Ponuka.
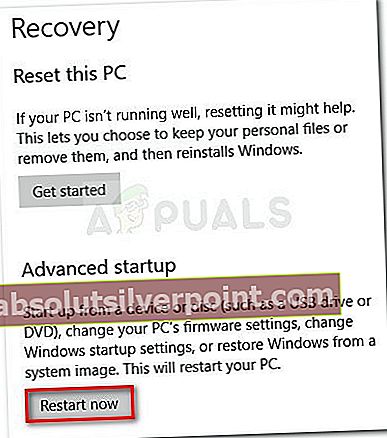
- Z Pokročilé možnosti spustenia obrazovke, zvoľte Riešenie problémov a potom kliknite na Pokročilé nastavenia.
- Vo vnútri Pokročilé nastavenia, kliknite na Nastavenia pri spustenía potom kliknite na tlačidlo Reštartovať.
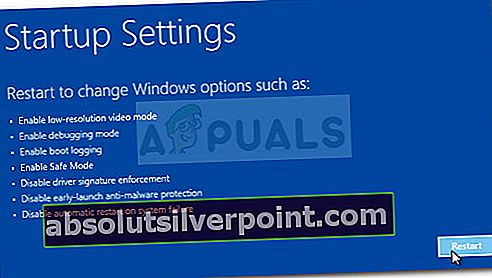
- Keď sa dostanete na Nastavenia pri spustení znova stlačte F4, F5 alebo F6 a nabootujte s jedným z troch dostupných bezpečných režimov.
- Ak sa váš počítač úspešne spustí v núdzovom režime, je pravdepodobné, že BSOD spôsobuje služba z aplikácie, ktorú ste nainštalovali nedávno. V tomto okamihu môžete začať odinštalovať nedávno nainštalované programy, o ktorých si myslíte, že by mohli spôsobiť problém, alebo môžete použiť túto príručku (tu), aby ste systematicky vylučovali programy a služby z procesu spustenia, kým sa vám nepodarí nájsť svojho vinníka.
Ak sa vám pri zavádzaní v núdzovom režime stalo rovnaké zlyhanie BSOD, pokračujte ďalej nasledujúcou metódou.
Metóda 2: Vykonajte skenovanie SFC, CHKDSK a DISM
Teraz sa uistíme, že0xc0000221 chybový kódsa nevyskytuje z dôvodu poškodenia systémových súborov spustením niekoľkých vstavaných pomôcok určených na opravu poškodenia súborov Windows.
Niekoľko používateľov zápasiacich s rovnakým problémom sa podarilo vyriešiť problém vyriešením poškodenia systémových súborov pomocou skenovania SFC, CHKDSK alebo DISM. Tento postup môže chvíľu trvať, preto sa vyzbrojte trpezlivosťou a neprerušujte proces, kým nebude dokončený.
Tu je rýchly sprievodca vykonaním skenovania SFC a DISM:
- Stlačte Kláves Windows + R otvoríte dialógové okno Spustiť. Potom zadajte „cmd”A stlačte Ctrl + Shift + Enter otvoriť zvýšený príkazový riadok. Keď vás vyzve UAC (Kontrola používateľských účtov), zvoliť Ánona udelenie oprávnení správcu.

Poznámka: Ak sa vám nedarí prejsť cez úvodnú obrazovku, postupujte podľa pokynov krok 1 od Metóda 1 dostať sa do Pokročilé možnosti spustenia menu, potom choďte na Riešenie problémov> Rozšírené možnosti> Príkazový riadok.
- Do zvýšeného príkazového riadku zadajte nasledujúci príkaz na spustenie kontroly SFC:
sfc / scannow
Poznámka: Tento nástroj skontroluje, či váš systém nie je poškodený, a nahradí poškodený súbor Windows lokálne uloženými kópiami.
- Po dokončení procesu reštartujte počítač a skontrolujte, či kód chyby 0xc0000221sa už nezobrazuje. Ak stále existuje, postupujte podľa krokov 1 a vráťte sa späť na príkazový riadok so zvýšeným počtom príkazov, zadajte nasledujúci príkaz:
chkdsk / f C:
Poznámka: Tento nástroj vykoná analýzu na vašom disku a opraví všetky chyby, ktoré sa mu podarí nájsť. Majte na pamäti, že ak je váš OS umiestnený niekde inde, musíte zmeniť C na písmeno vašej jednotky.
- Po dokončení stratégie opravy reštartujte počítač a skontrolujte, či sa vám podarí prejsť cez úvodnú obrazovku. Ak sa rovnaká chyba opakuje, vráťte sa na vyvýšené miesto Príkazový riadok pomocou kroku 1 a zadajte nasledujúci príkaz:
dism / online / cleanup-image / restorehealth
Poznámka: Tento nástroj nahradí všetky poškodené súbory systému Windows čerstvými kópiami stiahnutými zo servera spoločnosti Microsoft. Pred spustením tejto kontroly je dôležité mať stabilné internetové pripojenie.
- Reštartujte počítač a zistite, či je chyba vyriešená pri nasledujúcom štarte. Ak nie, pokračujte ďalej nasledujúcim spôsobom.
Metóda 3: Overenie problémov s pamäťou RAM
Pamäte RAM sú často označované ako vinníci, pokiaľ ide o0xc0000221 chybový kód.Problémy s pamäťou RAM môžu byť zložité, pretože dokonca aj niektoré z najlepších testovacích nástrojov nemusia zachytiť všetky chyby, napríklad chyby pamäte, ktoré sa nezhodujú.
Najlepšou a najjednoduchšou stratégiou overenia, či sú za chybu zodpovedné vaše moduly RAM, je otvorenie počítača a odstránenie jedného z modulov (ak používate dva kľúče RAM).
Ak sa váš počítač spúšťa v pohode iba s jednou pamäťou RAM, skúste vymeniť pozíciu dvoch pamätí RAM - problémy môžu nastať, keď sa rýchlejšia pamäť umiestni za pomalšiu pamäť.
Ak máte podozrenie na problém s jedným alebo s oboma modulmi RAM, môžete spustiť a MemTest - ale uistite sa, že ste ho nechali bežať minimálne 5 hodín, aby ste dosiahli presvedčivý výsledok.
Ak sa vám podarilo vymazať moduly RAM zo zoznamu vinníkov, pokračujte dole ďalšou metódou nižšie.
Metóda 4: Odstránenie sekundárneho GPU a externých pevných diskov alebo SSD
Ostatní používatelia uviedli, že boli úspešní pri eliminácii škodlivého kódukód chyby 0xc0000221odpojením všetkých nepotrebných zariadení. Je celkom možné, že k tomuto problému dochádza, pretože váš zdroj napájania nemá dostatok energie na udržanie všetkých pripojených zariadení.
Poďme vyskúšať, či táto teória platí, a to odpojením každého nepotrebného zariadenia - sekundárneho pevného disku, externého pevného disku, optickej jednotky DVD, druhého GPU od SLI (alebo nastavenia CrossFire), nekritických periférií.
Po odstránení počítača na minimum ho zapnite a skontrolujte, či sa systému podarí úvodnú obrazovku prekonať. Ak sa váš počítač podarí naštartovať bezkód chyby 0xc0000221,systematicky znova pripájajte nepodstatné komponenty, kým sa vám nepodarí zistiť vinníka.
Ak táto metóda nebola použiteľná, pokračujte ďalej nasledujúcou metódou.
Metóda 5: Použitie predchádzajúceho bodu obnovenia systému
Niekoľko používateľov uviedlo, že tento problém sa začal objavovať hneď potom Windows Update (WU) dokončil inštaláciu veľkej aktualizácie OS. Ak spackaná služba Windows Update spúšťa náhodné zlyhania BSOD skód chyby 0xc0000221,možno budete môcť problém vyriešiť pomocou bodu Obnovenie systému.
Obnovenie systému je funkcia systému Windows, ktorá vám umožní opraviť širokú škálu zlyhaní obnovením stavu zariadenia do predchádzajúceho časového bodu. S trochou šťastia ho použijeme na uvedenie počítača do zdravého stavu, v ktoromkód chyby 0xc0000221nedošlo.
Pokiaľ ste sami neupravili predvolené správanie, mal váš operačný systém vytvoriť bod obnovenia systému tesne pred aplikáciou aktualizácie zodpovednej za chybu. Tu je rýchly sprievodca používaním funkcie Obnovovanie systému na vyriešenie problémukód chyby 0xc0000221:
- Stlačte Kláves Windows + R otvoríte dialógové okno Spustiť. Potom zadajte „rstrui”A stlačte Zadajte otvorte sprievodcu Obnovou systému.

- Na prvej obrazovke Obnovenie systému kliknite na Ďalej, aby ste sa dostali do časti Bod obnovenia.
- Na ďalšej obrazovke nezabudnite začiarknuť políčko spojené s Zobraziť viac bodov obnovenia aby sa zobrazili všetky dostupné body obnovenia.
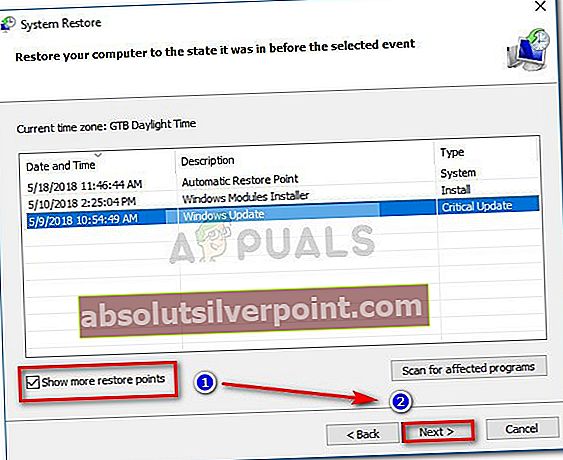
- Potom vyberte bod obnovenia, ktorý je starší ako zjavenie z0xc0000221chybový kód a znova kliknite na tlačidlo Ďalej.
- Kliknite na Dokončiť a potvrďte posledný čas kliknutím na Áno, čím spustíte proces Obnovovania systému.
- Po niekoľkých minútach sa počítač reštartuje a obnoví sa starší stav. Ak všetko pôjde dobre, váš počítač by už nemal havarovať s0xc0000221kód chyby.
Ak ste nemali vhodný bod obnovenia systému alebo tento spôsob nebol použiteľný, pokračujte nasledujúcou metódou nižšie.
Metóda 6: Vykonanie inštalácie opravy
Ak žiadna z vyššie uvedených metód neumožňuje obísť0xc0000221chyba, možno budete musieť začať zvažovať a čistá inštalácia. Skôr ako tak urobíte a stratíte všetky svoje osobné údaje, existuje lepšia možnosť, ktorá vám umožní uchovať vaše osobné súbory a aplikácie.
Inštalácia opravy nahradí všetky nefunkčné súčasti systému Windows, ktoré by mohli spôsobiť chybu, novými kópiami. Oproti čistej inštalácii však opravná inštalácia neodstráni osobné súbory používateľov (napríklad fotografie, hudbu, videá) ani aplikácie tretích strán.
Ak sa rozhodnete vykonať opravu, môžete postupovať podľa nášho podrobného sprievodcu pomocou tejto príručky (tu).